Jak skrýt soukromé schůzky v aplikaci Outlook?
Při tisku kalendáře aplikace Outlook budou všechny schůzky existující v tomto vybraném kalendáři automaticky uvedeny během tisku. Někteří uživatelé aplikace Outlook chtějí vytisknout kalendář aplikace Outlook, aniž by se zobrazovaly položky soukromých schůzek. Nejlepší způsob, jak vytisknout kalendář aplikace Outlook bez soukromých schůzek, je skrýt všechny soukromé schůzky ve vybraném kalendáři aplikace Outlook. V tomto článku se naučíte, jak toho dosáhnout.
Skrýt soukromé schůzky v Outlooku
- Automatizujte zasílání e-mailů pomocí Auto CC / BCC, Automatické předávání podle pravidel; poslat Automatická odpověď (Mimo kancelář) bez nutnosti výměnného serveru...
- Získejte připomenutí jako Varování BCC když odpovídáte všem, když jste v seznamu BCC, a Připomenout, když chybí přílohy pro zapomenuté přílohy...
- Zlepšete efektivitu e-mailu pomocí Odpovědět (vše) s přílohami, Automatické přidání pozdravu nebo data a času do podpisu nebo předmětu, Odpovědět na více e-mailů...
- Zjednodušte zasílání e-mailů pomocí Připomenout e-maily, Nástroje pro připojení (Komprimovat vše, Automaticky uložit vše...), Odebrat duplikáty, a Rychlá zpráva...
 Skrýt soukromé schůzky v Outlooku
Skrýt soukromé schůzky v Outlooku
Následující soukromé schůzky můžete z kalendáře aplikace Outlook skrýt.
1. Vstupte do Kalendář aplikace Outlook před kterými chcete skrýt všechny soukromé schůzky.
2. Pak klikněte na tlačítko Pohled > Změnit pohled > M.zobrazení anage v Outlooku 2010 a 2013. Viz screenshot:
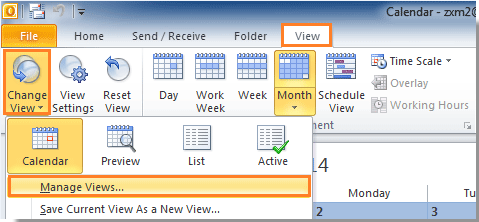
V aplikaci Outlook 2007 klikněte prosím Pohled > Aktuální pohled > Definujte pohledy.
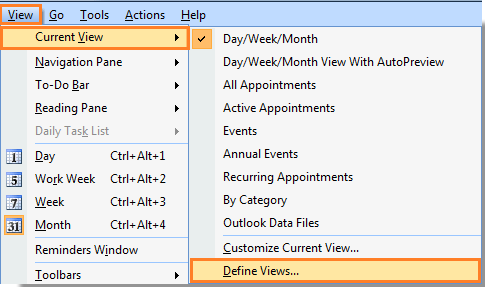
3. V Sloučit všechna zobrazení V dialogovém okně Outlook 2010 a 2013 vyberte Kalendář pod Zobrazení složky „Kalendář“ části a potom klikněte na Zkopírujte .
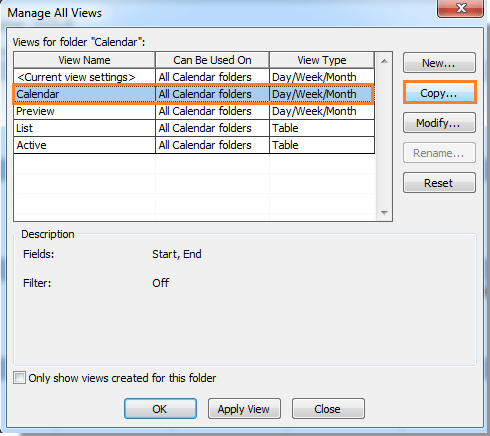
V aplikaci Outlook 2007 klikněte prosím Den / Týden / Měsíc, A pak klepněte na tlačítko Zkopírujte .
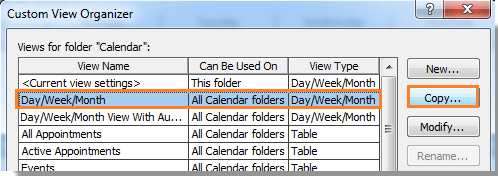
4. Když Kopírovat zobrazení vyskočí dialogové okno, musíte:
1). Pojmenujte toto nové zobrazení v Název nového pohledu Textové pole;
2). Pod Může být používán sekce, zaškrtněte volbu pro své vlastní potřeby;
3). Klepněte na OK .
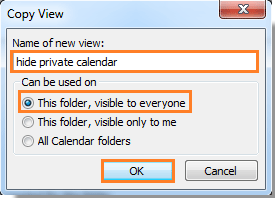
5. Po kliknutí OK tlačítko, tlačítko Pokročilé nastavení zobrazení dialogové okno (Přizpůsobit zobrazení v aplikaci Outlook 2007). prosím klikněte Filtr .
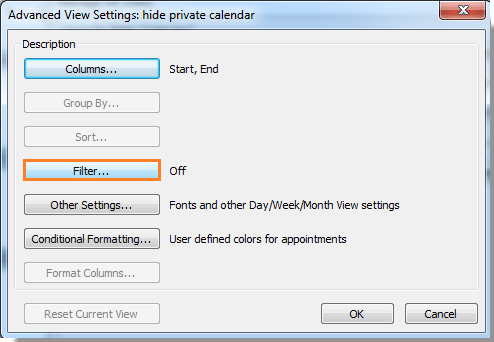
6. V Filtr v dialogovém okně přejděte na stránku pokročilý záložka. Pak prosím postupujte následovně:
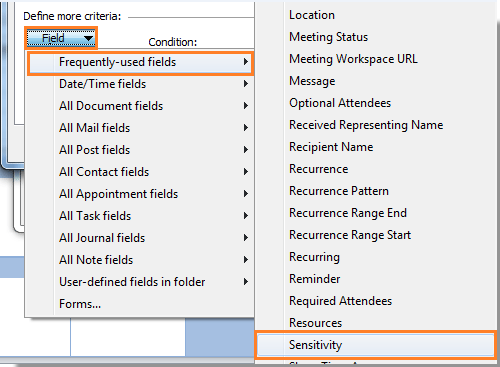
1). prosím klikněte Soubor > Často používané pole > Citlivost. Viz snímek obrazovky:
2). Vybrat nerovná se z Stav rozbalovací seznam;
3). Vybrat soukromý v Hodnota rozbalovací seznam;
4). Klepněte na Přidat do seznamu .
5). Klepněte na OK .
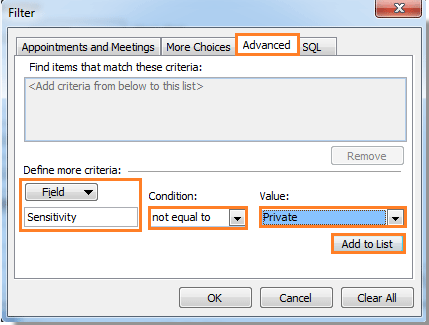
7. Když se vrátí do Pokročilé nastavení zobrazení (Přizpůsobit zobrazení) klikněte na OK .
8. V Spravovat všechna zobrazení V dialogovém okně vyberte pohled, který jste právě vytvořili, a klikněte na Použít zobrazení .

Poté je vytvořeno nové zobrazení kalendáře se skrytím funkce soukromých schůzek. Můžete vidět, že všechny soukromé schůzky jsou v tomto kalendáři okamžitě skryty.
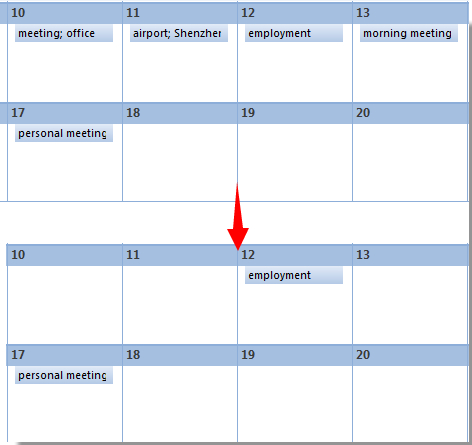
Poznámky:
1. Když vytvoříte novou soukromou schůzku, bude automaticky skryta, pokud se nacházíte ve skrytém zobrazení soukromého kalendáře.
2. Kliknutím na možnost Skrýt soukromý kalendář a Kalendář v části Změnit zobrazení můžete přepínat mezi skrytým zobrazením kalendáře soukromých schůzek a výchozím zobrazením kalendáře. Viz snímek obrazovky:
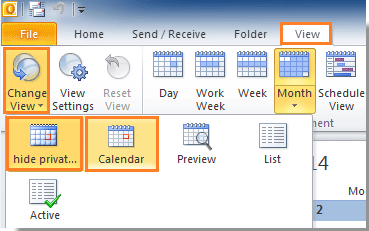
Nejlepší nástroje pro produktivitu v kanceláři
Kutools pro aplikaci Outlook - Více než 100 výkonných funkcí, které doplní váš Outlook
🤖 AI Mail Assistant: Okamžité profesionální e-maily s magií umělé inteligence – jedním kliknutím získáte geniální odpovědi, perfektní tón, vícejazyčné ovládání. Transformujte e-maily bez námahy! ...
???? Automatizace e-mailu: Mimo kancelář (k dispozici pro POP a IMAP) / Naplánujte odesílání e-mailů / Automatická kopie/skrytá kopie podle pravidel při odesílání e-mailu / Automatické přeposílání (pokročilá pravidla) / Automatické přidání pozdravu / Automaticky rozdělte e-maily pro více příjemců na jednotlivé zprávy ...
📨 Email management: Snadné vyvolání e-mailů / Blokujte podvodné e-maily podle předmětů a dalších / Odstranit duplicitní e-maily / pokročilé vyhledávání / Konsolidovat složky ...
📁 Přílohy Pro: Dávkové uložení / Dávkové odpojení / Dávková komprese / Automaticky uložit / Automatické odpojení / Automatické komprimování ...
???? Rozhraní Magic: 😊 Více pěkných a skvělých emotikonů / Zvyšte produktivitu své aplikace Outlook pomocí zobrazení s kartami / Minimalizujte aplikaci Outlook namísto zavírání ...
???? Zázraky na jedno kliknutí: Odpovědět všem s příchozími přílohami / E-maily proti phishingu / 🕘Zobrazit časové pásmo odesílatele ...
👩🏼🤝👩🏻 Kontakty a kalendář: Dávkové přidání kontaktů z vybraných e-mailů / Rozdělit skupinu kontaktů na jednotlivé skupiny / Odeberte připomenutí narozenin ...
Přes 100 Vlastnosti Očekávejte svůj průzkum! Kliknutím sem zobrazíte další informace.

