Jak nezobrazit (skrýt) všechny zrušené schůzky v aplikaci Outlook?
Jak víte, pokud jste v aplikaci Microsoft Outlook obdrželi e-mail o zrušení schůzky, text „zrušený„Je automaticky přidáno před předmět této schůzky v Kalendáři. Viz snímek obrazovky níže. Ve většině případů možná nebudete chtít zrušené schůzky vůbec zobrazit ve svém kalendáři. V tomto článku vás provedu automatickým nezobrazováním nebo skrýváním všech zrušených schůzek z kalendáře v Outlooku.
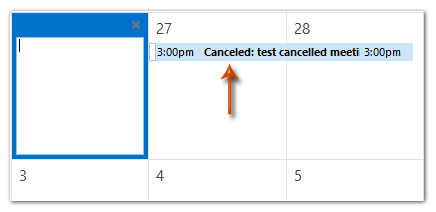
- Automatizujte zasílání e-mailů pomocí Auto CC / BCC, Automatické předávání podle pravidel; poslat Automatická odpověď (Mimo kancelář) bez nutnosti výměnného serveru...
- Získejte připomenutí jako Varování BCC když odpovídáte všem, když jste v seznamu BCC, a Připomenout, když chybí přílohy pro zapomenuté přílohy...
- Zlepšete efektivitu e-mailu pomocí Odpovědět (vše) s přílohami, Automatické přidání pozdravu nebo data a času do podpisu nebo předmětu, Odpovědět na více e-mailů...
- Zjednodušte zasílání e-mailů pomocí Připomenout e-maily, Nástroje pro připojení (Komprimovat vše, Automaticky uložit vše...), Odebrat duplikáty, a Rychlá zpráva...
Chcete-li skrýt nebo nezobrazovat zrušené schůzky ve vašem kalendáři v aplikaci Microsoft Outlook, postupujte takto:
Krok 1: Přejděte do zobrazení Kalendář a otevřete Kalendář, ve kterém chcete skrýt zrušené schůzky.
Krok 2: Klepněte na tlačítko Nastavení zobrazení Tlačítko na Pohled Karta.
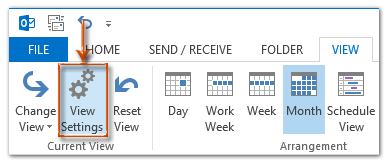
Poznámka: V aplikaci Outlook 2007 klikněte na ikonu Pohled > Aktuální pohled > Přizpůsobit aktuální pohled.
Krok 3: V rozbalovacím dialogovém okně klikněte na ikonu Filtr knoflík. Viz snímek obrazovky:
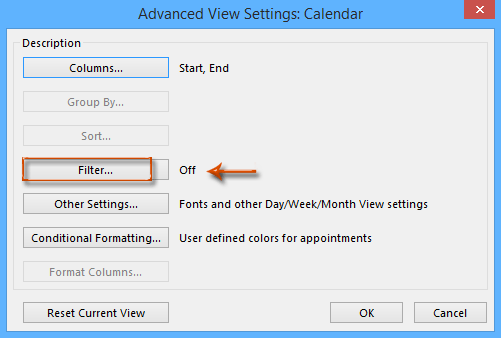
Krok 4: Poté vyjde dialogové okno Filtr. Přejděte prosím na stránku pokročilý karta a:
(1) Klikněte na Pole > Všechna pole Schůzka > Předmět;
(2) Klikněte na Stav pole (nebo Stav pole) a vyberte neobsahuje z rozevíracího seznamu;
(3) Zadejte text „Zrušeno:"V Hodnota krabice;
(4) Klikněte na Přidat do seznamu knoflík. Viz snímek obrazovky níže:
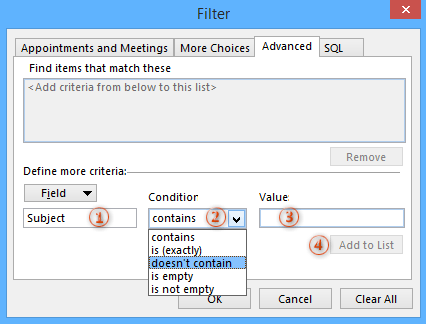
Krok 5: Klikněte na obojí OK tlačítka ve dvou dialogových oknech.
Poté se vrátíte zpět do zahajovacího kalendáře a uvidíte, že všechny zrušené schůzky jsou okamžitě skryty. A co víc, pokud budou schůzky v tomto kalendáři v budoucnu zrušeny, z tohoto kalendáře také zmizí.
Chcete-li zobrazit skryté zrušené schůzky, navštivte stránku Jak odstranit nebo vymazat filtr použitý ze složky Doručená pošta / Kalendář v aplikaci Outlook?
 Související články
Související články
Jak odstranit zrušenou schůzku z kalendáře v aplikaci Outlook?
Jak zrušit / odstranit schůzku bez odeslání zrušení v aplikaci Outlook?
Jak zrušit jednu schůzku v sérii v Outlooku?
Nejlepší nástroje pro produktivitu v kanceláři
Kutools pro aplikaci Outlook - Více než 100 výkonných funkcí, které doplní váš Outlook
🤖 AI Mail Assistant: Okamžité profesionální e-maily s magií umělé inteligence – jedním kliknutím získáte geniální odpovědi, perfektní tón, vícejazyčné ovládání. Transformujte e-maily bez námahy! ...
???? Automatizace e-mailu: Mimo kancelář (k dispozici pro POP a IMAP) / Naplánujte odesílání e-mailů / Automatická kopie/skrytá kopie podle pravidel při odesílání e-mailu / Automatické přeposílání (pokročilá pravidla) / Automatické přidání pozdravu / Automaticky rozdělte e-maily pro více příjemců na jednotlivé zprávy ...
📨 Email management: Snadné vyvolání e-mailů / Blokujte podvodné e-maily podle předmětů a dalších / Odstranit duplicitní e-maily / pokročilé vyhledávání / Konsolidovat složky ...
📁 Přílohy Pro: Dávkové uložení / Dávkové odpojení / Dávková komprese / Automaticky uložit / Automatické odpojení / Automatické komprimování ...
???? Rozhraní Magic: 😊 Více pěkných a skvělých emotikonů / Zvyšte produktivitu své aplikace Outlook pomocí zobrazení s kartami / Minimalizujte aplikaci Outlook namísto zavírání ...
???? Zázraky na jedno kliknutí: Odpovědět všem s příchozími přílohami / E-maily proti phishingu / 🕘Zobrazit časové pásmo odesílatele ...
👩🏼🤝👩🏻 Kontakty a kalendář: Dávkové přidání kontaktů z vybraných e-mailů / Rozdělit skupinu kontaktů na jednotlivé skupiny / Odeberte připomenutí narozenin ...
Přes 100 Vlastnosti Očekávejte svůj průzkum! Kliknutím sem zobrazíte další informace.

