Jak přejít na Dnes nebo zadané datum v Kalendáři aplikace Outlook?
Možná si myslíte, že je celkem snadné přejít na dnešní den v kalendáři v aplikaci Microsoft Outlook. Víte však, jak při prohlížení e-mailů, úkolů nebo kontaktů přejít na Dnes výchozí kalendář jediným kliknutím? A co když rychle přejdete na zadané datum kalendáře v určeném režimu zobrazení kalendáře? V tomto článku představím některé složité způsoby rychlého přechodu na dnešní den nebo zadané datum v kalendáři aplikace Microsoft Outlook.
Pokud jste ve složce Pošta / Úkol / Kontakt, rychle přejděte na Dnes výchozí kalendář
Rychle přejděte na Dnes zadaného kalendáře
Rychle přejděte na zadané datum zadaného kalendáře
- Automatizujte zasílání e-mailů pomocí Auto CC / BCC, Automatické předávání podle pravidel; poslat Automatická odpověď (Mimo kancelář) bez nutnosti výměnného serveru...
- Získejte připomenutí jako Varování BCC když odpovídáte všem, když jste v seznamu BCC, a Připomenout, když chybí přílohy pro zapomenuté přílohy...
- Zlepšete efektivitu e-mailu pomocí Odpovědět (vše) s přílohami, Automatické přidání pozdravu nebo data a času do podpisu nebo předmětu, Odpovědět na více e-mailů...
- Zjednodušte zasílání e-mailů pomocí Připomenout e-maily, Nástroje pro připojení (Komprimovat vše, Automaticky uložit vše...), Odebrat duplikáty, a Rychlá zpráva...
 Pokud jste ve složce Pošta / Úkol / Kontakt, rychle přejděte na Dnes výchozí kalendář
Pokud jste ve složce Pošta / Úkol / Kontakt, rychle přejděte na Dnes výchozí kalendář
Pokud potřebujete přejít na Dnes výchozí kalendář vašeho výchozího datového souboru aplikace Outlook, když jste ve složce Pošta / Úkol / Kontakt, můžete dvojklik dnes v kalendáři na panelu úkolů. Viz snímek obrazovky:

Mimochodem, pokud je panel úkolů skrytý nebo se na panelu úkolů nezobrazuje kalendář, můžete jej zobrazit kliknutím na Bar úkolů > Kalendář na Pohled v aplikaci Outlook 2013.
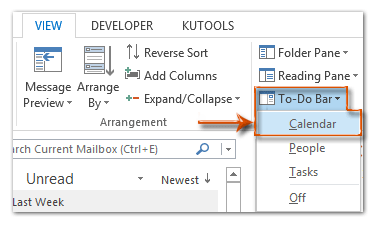
V aplikaci Outlook 2007 a 2010 můžete panel úkolů zobrazit kliknutím na ikonu Pohled > Bar úkolů > Normální; a zobrazte kalendář na panelu úkolů kliknutím na ikonu Pohled > Bar úkolů > Navigátor data.
 Rychle přejděte na Dnes zadaného kalendáře
Rychle přejděte na Dnes zadaného kalendáře
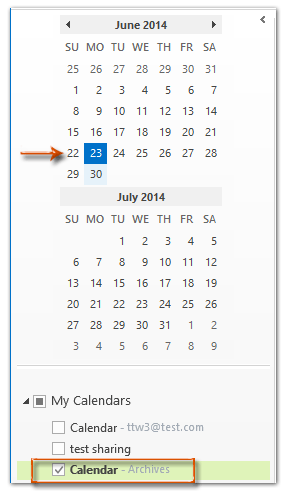 |
Když přejdete do zobrazení Kalendář, je snadné přejít na dnešní určený kalendář z navigačního podokna.
Krok 1: Kliknutím na ikonu přejděte na zobrazení Kalendář Kalendář v navigačním podokně. Krok 2: Kliknutím zobrazíte kalendář pod Moje kalendáře složka. Krok 3: Dvakrát klikněte dnes v kalendáři na navigačním podokně. Podívejte se na snímek obrazovky vlevo: Poté okamžitě přejde na dnešek vámi zadaného kalendáře v zobrazení Den.
Případně můžete rychle přejít na dnešní den kliknutím na ikonu Dnes Tlačítko na Domů karta v aplikaci Outlook 2010 a 2013; nebo klikněte na Go > Dnes v aplikaci Outlook 2007. Viz snímek obrazovky níže: |

 Rychle přejděte na zadané datum zadaného kalendáře
Rychle přejděte na zadané datum zadaného kalendáře
Pokud potřebujete přejít na určené datum konkrétního kalendáře, postupujte takto:
Krok 1: Kliknutím na ikonu přejděte na zobrazení Kalendář Kalendář v navigačním podokně a kliknutím zobrazíte určený kalendář ve složce Moje kalendáře.
Krok 2: Stiskněte tlačítko Ctrl + G kláves na klávesnicích otevřete dialogové okno Přejít na datum.
Krok 3: Klikněte na rozevírací tlačítko ![]() v Datum a v rozevíracím kalendáři zadejte datum, do kterého půjdete.
v Datum a v rozevíracím kalendáři zadejte datum, do kterého půjdete.
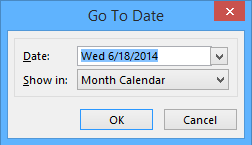
Krok 4: Klikněte na rozevírací tlačítko ![]() v Zobrazit v a určete režim zobrazení, ve kterém se budou zobrazovat události a schůzky zadaného data.
v Zobrazit v a určete režim zobrazení, ve kterém se budou zobrazovat události a schůzky zadaného data.
Krok 5: Klepněte na tlačítko OK .
Poté se zadané datum zvýrazní a zobrazí se v zadaném režimu zobrazení najednou.
Nejlepší nástroje pro produktivitu v kanceláři
Kutools pro aplikaci Outlook - Více než 100 výkonných funkcí, které doplní váš Outlook
🤖 AI Mail Assistant: Okamžité profesionální e-maily s magií umělé inteligence – jedním kliknutím získáte geniální odpovědi, perfektní tón, vícejazyčné ovládání. Transformujte e-maily bez námahy! ...
???? Automatizace e-mailu: Mimo kancelář (k dispozici pro POP a IMAP) / Naplánujte odesílání e-mailů / Automatická kopie/skrytá kopie podle pravidel při odesílání e-mailu / Automatické přeposílání (pokročilá pravidla) / Automatické přidání pozdravu / Automaticky rozdělte e-maily pro více příjemců na jednotlivé zprávy ...
📨 Email management: Snadné vyvolání e-mailů / Blokujte podvodné e-maily podle předmětů a dalších / Odstranit duplicitní e-maily / pokročilé vyhledávání / Konsolidovat složky ...
📁 Přílohy Pro: Dávkové uložení / Dávkové odpojení / Dávková komprese / Automaticky uložit / Automatické odpojení / Automatické komprimování ...
???? Rozhraní Magic: 😊 Více pěkných a skvělých emotikonů / Zvyšte produktivitu své aplikace Outlook pomocí zobrazení s kartami / Minimalizujte aplikaci Outlook namísto zavírání ...
???? Zázraky na jedno kliknutí: Odpovědět všem s příchozími přílohami / E-maily proti phishingu / 🕘Zobrazit časové pásmo odesílatele ...
👩🏼🤝👩🏻 Kontakty a kalendář: Dávkové přidání kontaktů z vybraných e-mailů / Rozdělit skupinu kontaktů na jednotlivé skupiny / Odeberte připomenutí narozenin ...
Přes 100 Vlastnosti Očekávejte svůj průzkum! Kliknutím sem zobrazíte další informace.

