Jak v Outlooku označit zprávy jako prošlé?
Po dlouhé době může být ve schránce tolik e-mailových zpráv, díky nimž je vaše schránka velká a těžce funguje. Ve skutečnosti, pokud jste pro e-mailové zprávy určili datum vypršení platnosti, můžete tyto staré e-mailové zprávy, jejichž platnost vypršela, snadno skrýt nebo odebrat. V tomto článku představím několik metod pro snadné označení e-mailových zpráv jako vypršených v aplikaci Microsoft Outlook.
Označit přijaté zprávy jako vypršela v aplikaci Outlook
Automatické označování odeslaných položek jako vypršených v Outlooku 2010 a 2013
Automatické označení odeslaných položek v aplikaci Outlook 2007 jako vypršela
- Automatizujte zasílání e-mailů pomocí Auto CC / BCC, Automatické předávání podle pravidel; poslat Automatická odpověď (Mimo kancelář) bez nutnosti výměnného serveru...
- Získejte připomenutí jako Varování BCC když odpovídáte všem, když jste v seznamu BCC, a Připomenout, když chybí přílohy pro zapomenuté přílohy...
- Zlepšete efektivitu e-mailu pomocí Odpovědět (vše) s přílohami, Automatické přidání pozdravu nebo data a času do podpisu nebo předmětu, Odpovědět na více e-mailů...
- Zjednodušte zasílání e-mailů pomocí Připomenout e-maily, Nástroje pro připojení (Komprimovat vše, Automaticky uložit vše...), Odebrat duplikáty, a Rychlá zpráva...
 Označit přijaté zprávy jako vypršela v aplikaci Outlook
Označit přijaté zprávy jako vypršela v aplikaci Outlook
Chcete-li v aplikaci Microsoft Outlook označit přijaté zprávy jako vypršené, můžete postupovat následovně:
Krok 1: Poklepejte na e-mail, jehož platnost chcete označit jako vypršenou.
Krok 2: Klikněte na kotvu v pravém dolním rohu stránky Tagy skupina (nebo možnosti v aplikaci Outlook 2007) na webu Zpráva Karta.
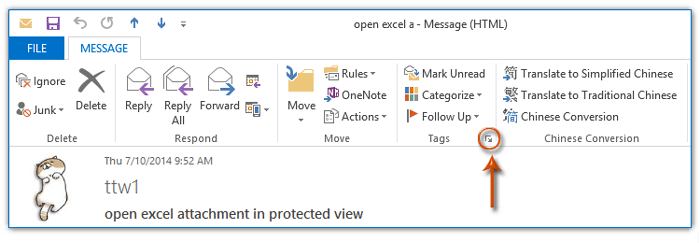
Poznámka: Můžete také kliknout Soubor > Nemovitosti pro zobrazení Nemovitosti v Outlooku 2010 a 2013.
Krok 3: V rozbalovacím dialogovém okně Vlastnosti (nebo v dialogovém okně Možnosti zprávy v aplikaci Outlook 2007) zaškrtněte možnost Vyprší po, zadejte do následujících polí určité datum a čas a klikněte na zavřít knoflík. Viz snímek obrazovky níže:
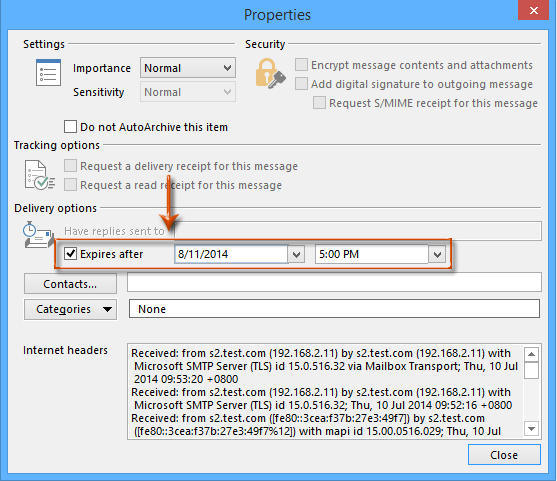
Krok 4: Uložte a zavřete tuto úvodní e-mailovou zprávu.
Poznámka: Tato metoda je také k dispozici pro označení odeslaných zpráv a psaní zpráv jako vypršených.
 Automatické označování odeslaných položek jako vypršených v Outlooku 2010 a 2013
Automatické označování odeslaných položek jako vypršených v Outlooku 2010 a 2013
Tato část představí složité automatické přidání data vypršení platnosti pro všechny odeslané e-mailové zprávy v Microsoft Outlook 2010 a 2013.
Krok 1: Klepněte na tlačítko Soubor > možnosti.
Krok 2: V dialogovém okně Možnosti aplikace Outlook
(1) Klikněte na Poštovní zásilka v levé liště;
(2) Přejděte do části Odeslat zprávy a zaškrtněte možnost Označit zprávy jako vypršela po mnoha dnecha do následujícího pole zadejte určité číslo. Viz snímek obrazovky:
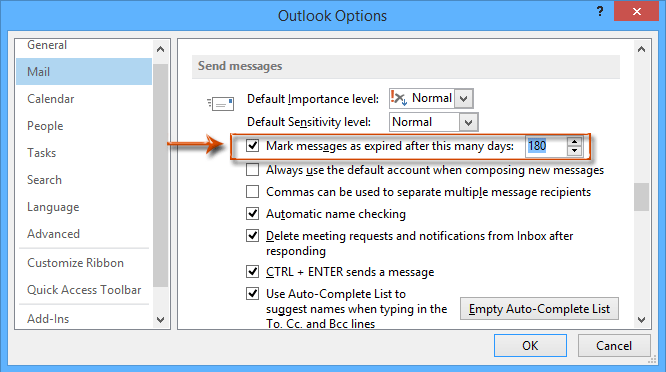
Krok 3: Klepněte na tlačítko OK tlačítko zavřete dialogové okno Možnosti aplikace Outlook.
Od této chvíle budou všechny odeslané e-mailové zprávy přidávány s datem vypršení platnosti při odesílání.
Přednastavili jste například možnost Označit zprávy jako expirované po 180 dnech v možnostech aplikace Outlook a nyní vytváříte e-mail 2014/8/10, automaticky nastaví datum vypršení platnosti 2015/2/6.
 Automatické označení odeslaných položek v aplikaci Outlook 2007 jako vypršela
Automatické označení odeslaných položek v aplikaci Outlook 2007 jako vypršela
Je zcela odlišné konfigurovat možnosti aplikace Outlook 2007 tak, aby automaticky označovaly odeslané e-mailové zprávy jako prošlé. Při nastavování můžete postupovat podle těchto kroků:
Krok 1: Klepněte na tlačítko Tools > možnosti.
Krok 2: Klepněte na tlačítko Možnosti e-mailu Tlačítko na Nastavení v nadcházejícím dialogovém okně Možnosti.
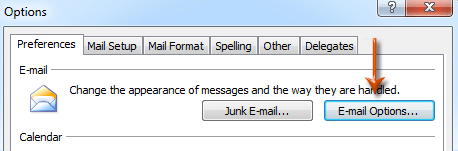
Krok 3: V rozbalovacím dialogovém okně Možnosti e-mailu klikněte na Pokročilé možnosti e-mailu .
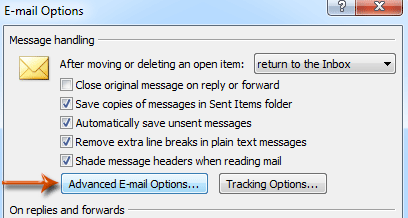
Krok 4: Nyní se dostanete do dialogového okna Pokročilé možnosti e-mailu, zaškrtněte možnost Platnost zprávy vyprší po x dnecha do pole zadejte určité číslo. Viz snímek obrazovky níže:
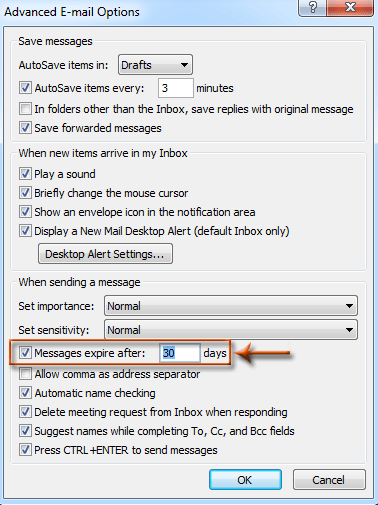
Krok 5: Klepněte na tlačítko OK tlačítka zavřete všechna dialogová okna.
Nejlepší nástroje pro produktivitu v kanceláři
Kutools pro aplikaci Outlook - Více než 100 výkonných funkcí, které doplní váš Outlook
🤖 AI Mail Assistant: Okamžité profesionální e-maily s magií umělé inteligence – jedním kliknutím získáte geniální odpovědi, perfektní tón, vícejazyčné ovládání. Transformujte e-maily bez námahy! ...
???? Automatizace e-mailu: Mimo kancelář (k dispozici pro POP a IMAP) / Naplánujte odesílání e-mailů / Automatická kopie/skrytá kopie podle pravidel při odesílání e-mailu / Automatické přeposílání (pokročilá pravidla) / Automatické přidání pozdravu / Automaticky rozdělte e-maily pro více příjemců na jednotlivé zprávy ...
📨 Email management: Snadné vyvolání e-mailů / Blokujte podvodné e-maily podle předmětů a dalších / Odstranit duplicitní e-maily / pokročilé vyhledávání / Konsolidovat složky ...
📁 Přílohy Pro: Dávkové uložení / Dávkové odpojení / Dávková komprese / Automaticky uložit / Automatické odpojení / Automatické komprimování ...
???? Rozhraní Magic: 😊 Více pěkných a skvělých emotikonů / Zvyšte produktivitu své aplikace Outlook pomocí zobrazení s kartami / Minimalizujte aplikaci Outlook namísto zavírání ...
???? Zázraky na jedno kliknutí: Odpovědět všem s příchozími přílohami / E-maily proti phishingu / 🕘Zobrazit časové pásmo odesílatele ...
👩🏼🤝👩🏻 Kontakty a kalendář: Dávkové přidání kontaktů z vybraných e-mailů / Rozdělit skupinu kontaktů na jednotlivé skupiny / Odeberte připomenutí narozenin ...
Přes 100 Vlastnosti Očekávejte svůj průzkum! Kliknutím sem zobrazíte další informace.

