Jak exportovat kontakty aplikace Outlook do Gmailu?
Předpokládejme, že s Outlookem pracujete dlouho, a nyní musíte přepnout na Gmail a přesunout datové informace Outlooku do Gmailu. Jak tedy přesunout kontakty aplikace Outlook do Gmailu? Zde představím podrobné kroky týkající se exportu kontaktů aplikace Outlook a přidání do Gmailu.
Část 1: Export kontaktů aplikace Outlook jako soubor .csv
Část 2: Importujte soubor .csv kontaktů aplikace Outlook do služby Gmail
- Automatizujte zasílání e-mailů pomocí Auto CC / BCC, Automatické předávání podle pravidel; poslat Automatická odpověď (Mimo kancelář) bez nutnosti výměnného serveru...
- Získejte připomenutí jako Varování BCC když odpovídáte všem, když jste v seznamu BCC, a Připomenout, když chybí přílohy pro zapomenuté přílohy...
- Zlepšete efektivitu e-mailu pomocí Odpovědět (vše) s přílohami, Automatické přidání pozdravu nebo data a času do podpisu nebo předmětu, Odpovědět na více e-mailů...
- Zjednodušte zasílání e-mailů pomocí Připomenout e-maily, Nástroje pro připojení (Komprimovat vše, Automaticky uložit vše...), Odebrat duplikáty, a Rychlá zpráva...
 Část 1: Export kontaktů aplikace Outlook jako soubor .csv
Část 1: Export kontaktů aplikace Outlook jako soubor .csv
Před importem kontaktů aplikace Outlook do Gmailu musíte exportovat složku kontaktů jako soubor CSV v aplikaci Microsoft Outlook.
Krok 1: Otevřete dialogové okno Průvodce importem a exportem:
- V aplikaci Outlook 2013 klikněte na ikonu Soubor > Otevřít a exportovat > Import / Export;
- V aplikaci Outlook 2010 klikněte na ikonu Soubor > Otevřená > import;
- V aplikaci Outlook 2007 klikněte na ikonu Soubor > Import a export.
Krok 2: V dialogovém okně Průvodce importem a exportem klepnutím vyberte Export do souborua klepněte na tlačítko další .
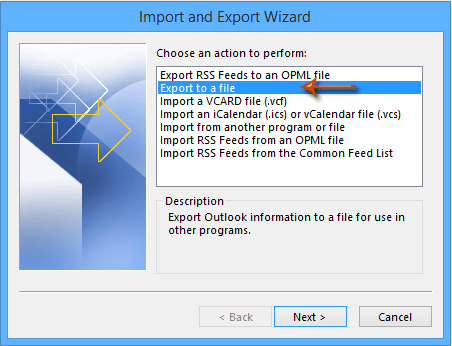
Krok 3: V dialogovém okně Exportovat do souboru klepnutím vyberte Hodnoty oddělené čárkou, a potom klepněte na tlačítko další .
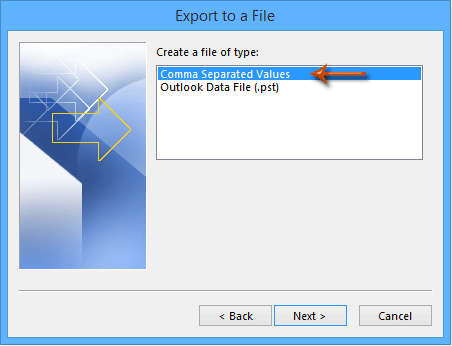
Krok 4: V novém dialogovém okně kliknutím zvýrazněte složku kontaktů, kterou exportujete jako soubor .csv, a poté klikněte na další .
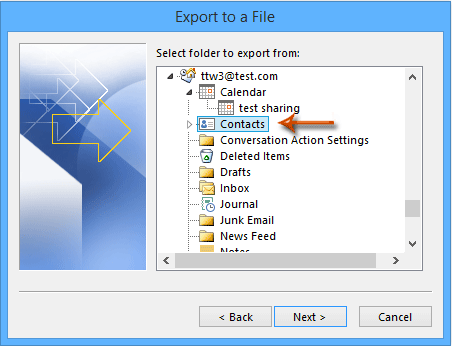
Krok 5: Pokračujte a klikněte na Procházet a poté v rozbalovacím dialogovém okně Procházet:
(1) Vyberte složku, do které uložíte exportovaný soubor CSV;
(2) Zadejte název tohoto exportovaného souboru do souboru Název souboru krabice;
(3) Klikněte na OTlačítko K v dialogovém okně Procházet;
(4) Klikněte na další v dialogovém okně Exportovat do souboru pokračovat v exportu.
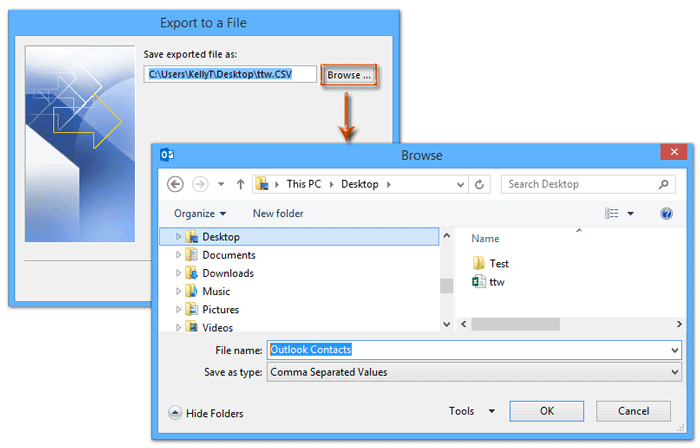
Krok 6: Klepněte na tlačítko úprava Tlačítko.
 Část 2: Importujte soubor .csv kontaktů aplikace Outlook do služby Gmail
Část 2: Importujte soubor .csv kontaktů aplikace Outlook do služby Gmail
Nyní jste exportovali kontakty aplikace Outlook jako soubor CSV a můžete se přihlásit ke svému Gmailu na internetu a snadno importovat kontakty aplikace Outlook.
Krok 1: Přihlaste se ke svému Gmailu na internetu.
Krok 2: Ve svém Gmailu klikněte na Gmail > Kontakty v levém horním rohu. Viz snímek obrazovky níže:
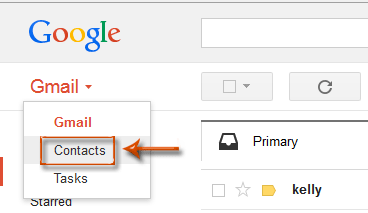
Krok 3: Na levém panelu Gmailu klikněte na Importovat kontakty.
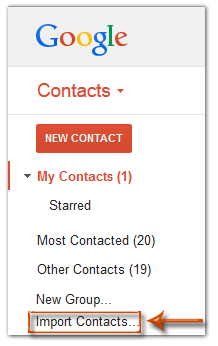
Krok 4: V rozbalovacím dialogovém okně klikněte na tlačítko Procházet.
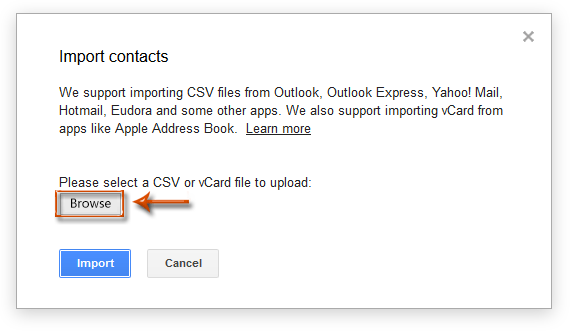
Krok 5: V novém nadcházejícím dialogovém okně vyhledejte a vyberte soubor .csv, který jste exportovali v části 1, a poté klikněte na Otevřená .
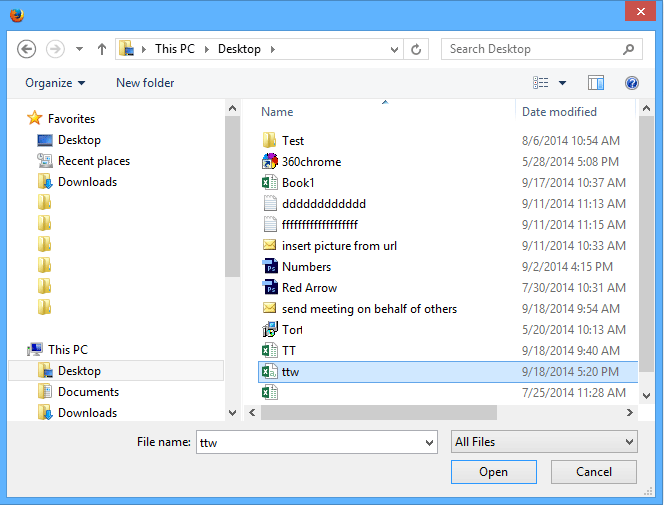
Krok 6: Klepněte na tlačítko import .
Nyní jsou všechny kontakty v exportované složce kontaktů aplikace Outlook importovány a přidány do seznamu kontaktů Gmailu za minutu.
Nejlepší nástroje pro produktivitu v kanceláři
Kutools pro aplikaci Outlook - Více než 100 výkonných funkcí, které doplní váš Outlook
🤖 AI Mail Assistant: Okamžité profesionální e-maily s magií umělé inteligence – jedním kliknutím získáte geniální odpovědi, perfektní tón, vícejazyčné ovládání. Transformujte e-maily bez námahy! ...
???? Automatizace e-mailu: Mimo kancelář (k dispozici pro POP a IMAP) / Naplánujte odesílání e-mailů / Automatická kopie/skrytá kopie podle pravidel při odesílání e-mailu / Automatické přeposílání (pokročilá pravidla) / Automatické přidání pozdravu / Automaticky rozdělte e-maily pro více příjemců na jednotlivé zprávy ...
📨 Email management: Snadné vyvolání e-mailů / Blokujte podvodné e-maily podle předmětů a dalších / Odstranit duplicitní e-maily / pokročilé vyhledávání / Konsolidovat složky ...
📁 Přílohy Pro: Dávkové uložení / Dávkové odpojení / Dávková komprese / Automaticky uložit / Automatické odpojení / Automatické komprimování ...
???? Rozhraní Magic: 😊 Více pěkných a skvělých emotikonů / Zvyšte produktivitu své aplikace Outlook pomocí zobrazení s kartami / Minimalizujte aplikaci Outlook namísto zavírání ...
???? Zázraky na jedno kliknutí: Odpovědět všem s příchozími přílohami / E-maily proti phishingu / 🕘Zobrazit časové pásmo odesílatele ...
👩🏼🤝👩🏻 Kontakty a kalendář: Dávkové přidání kontaktů z vybraných e-mailů / Rozdělit skupinu kontaktů na jednotlivé skupiny / Odeberte připomenutí narozenin ...
Přes 100 Vlastnosti Očekávejte svůj průzkum! Kliknutím sem zobrazíte další informace.

