Jak třídit a seskupovat podle domény odesílatele v aplikaci Outlook?
Za normálních okolností můžeme v aplikaci Microsoft Outlook snadno uspořádat všechny e-mailové zprávy podle odesílatele, kategorií, předmětů, velikosti atd. Zdá se však nemožné třídit nebo seskupovat e-mailové zprávy podle domén odesílatele, protože pro e-mailové zprávy neexistuje vůbec žádné pole Sender domain. Zde představím kód VBA, který vám pomůže přidat sloupec Doména pro e-mailové zprávy a poté snadno třídit a seskupovat e-mailové zprávy podle domén odesílatele v aplikaci Outlook.
- Automatizujte zasílání e-mailů pomocí Auto CC / BCC, Automatické předávání podle pravidel; poslat Automatická odpověď (Mimo kancelář) bez nutnosti výměnného serveru...
- Získejte připomenutí jako Varování BCC když odpovídáte všem, když jste v seznamu BCC, a Připomenout, když chybí přílohy pro zapomenuté přílohy...
- Zlepšete efektivitu e-mailu pomocí Odpovědět (vše) s přílohami, Automatické přidání pozdravu nebo data a času do podpisu nebo předmětu, Odpovědět na více e-mailů...
- Zjednodušte zasílání e-mailů pomocí Připomenout e-maily, Nástroje pro připojení (Komprimovat vše, Automaticky uložit vše...), Odebrat duplikáty, a Rychlá zpráva...
Chcete-li seřadit a seskupit e-mailové zprávy podle domén odesílatele v Microsoft Outlook 2013 a 2010, postupujte takto:
Krok 1: Otevřete poštovní složku, kde budete třídit všechny e-mailové zprávy podle domén odesílatele.
Krok 2: Vypněte podokno čtení kliknutím na ikonu Podokno pro čtení > pryč na Pohled Karta.
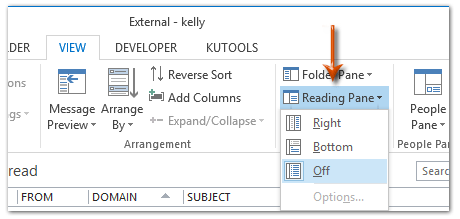
Krok 3: Pokračujte a klikněte na Přidat sloupce na Pohled Karta.

Krok 3: V dialogovém okně Zobrazit sloupce klikněte na Nový sloupec .
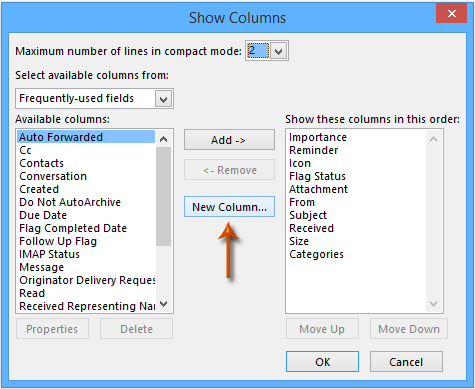
Krok 4: V dialogovém okně Nový sloupec zadejte Doména do pole Název a ponechte Text vybráno v obou Styl a Formát pole, nakonec klikněte na OK .
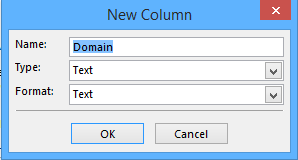
Krok 5: Nyní se vrátíte do dialogového okna Zobrazit sloupce a vyberte Doména v poli Zobrazit tyto sloupce v tomto pořadí jej přesuňte níže od položku a klikněte na OK .
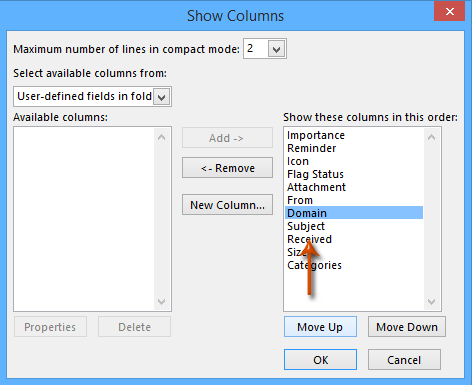
Krok 6: Nyní se vrátíte do otevírací složky pošty a stisknutím tlačítka vyberte všechny e-mailové zprávy Ctrl + A současně.
Krok 7: Stiskněte tlačítko Další + F11 klávesy mezitím otevřete okno Microsoft Visual Basic pro aplikace; poté klikněte na Vložit > Modul, poté vložte následující kód VBA do modulu.
VBA: Řazení a seskupování podle domény odesílatele
Sub ListSelectionDomain()
Dim aObj As Object
Dim oProp As Outlook.UserProperty
Dim sDomain
On Error Resume Next
For Each aObj In Application.ActiveExplorer.Selection
Set oMail = aObj
sDomain = Right(oMail.SenderEmailAddress, Len(oMail.SenderEmailAddress) - InStr(1, oMail.SenderEmailAddress, "@"))
Set oProp = oMail.UserProperties.Add("Domain", olText, True)
oProp.Value = sDomain
oMail.Save
Err.Clear
Next
End SubKrok 8: Spusťte tento kód VBA stisknutím klávesy F5 nebo Běh na panelu nástrojů.
Krok 9: Nyní je doména každého odesílatele extrahována a vyplněna do sloupce Doména.
A. Chcete-li seřadit e-mailové zprávy podle domén odesílatele, stačí kliknout na záhlaví sloupce Doména v horní části všech e-mailových zpráv;
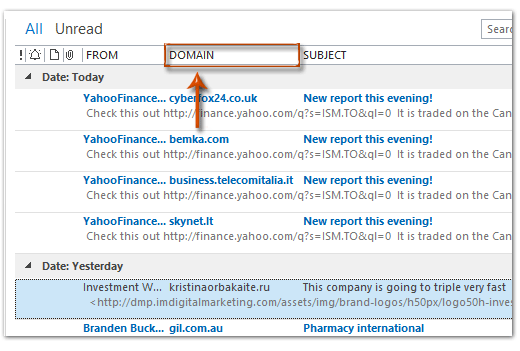
B. Chcete-li e-mailové zprávy seskupit podle domén odesílatele, klikněte pravým tlačítkem na záhlaví sloupce Doménaa vyberte položku Seskupit podle tohoto pole z rozevíracího seznamu. Viz snímek obrazovky níže:

Poznámky:
(1) Tento kód VBA funguje dobře v Outlooku 2013 a 2010, ale v Outlooku 2007 nefunguje.
(2) Vlastní zobrazení můžete snadno uložit pomocí Jak uložit a zkopírovat nastavení zobrazení do jiných složek v aplikaci Outlook?
 Související článek
Související článek
Jak zobrazit doménu odesílatele v seznamu pošty v aplikaci Outlook?
Nejlepší nástroje pro produktivitu v kanceláři
Kutools pro aplikaci Outlook - Více než 100 výkonných funkcí, které doplní váš Outlook
🤖 AI Mail Assistant: Okamžité profesionální e-maily s magií umělé inteligence – jedním kliknutím získáte geniální odpovědi, perfektní tón, vícejazyčné ovládání. Transformujte e-maily bez námahy! ...
???? Automatizace e-mailu: Mimo kancelář (k dispozici pro POP a IMAP) / Naplánujte odesílání e-mailů / Automatická kopie/skrytá kopie podle pravidel při odesílání e-mailu / Automatické přeposílání (pokročilá pravidla) / Automatické přidání pozdravu / Automaticky rozdělte e-maily pro více příjemců na jednotlivé zprávy ...
📨 Email management: Snadné vyvolání e-mailů / Blokujte podvodné e-maily podle předmětů a dalších / Odstranit duplicitní e-maily / pokročilé vyhledávání / Konsolidovat složky ...
📁 Přílohy Pro: Dávkové uložení / Dávkové odpojení / Dávková komprese / Automaticky uložit / Automatické odpojení / Automatické komprimování ...
???? Rozhraní Magic: 😊 Více pěkných a skvělých emotikonů / Zvyšte produktivitu své aplikace Outlook pomocí zobrazení s kartami / Minimalizujte aplikaci Outlook namísto zavírání ...
???? Zázraky na jedno kliknutí: Odpovědět všem s příchozími přílohami / E-maily proti phishingu / 🕘Zobrazit časové pásmo odesílatele ...
👩🏼🤝👩🏻 Kontakty a kalendář: Dávkové přidání kontaktů z vybraných e-mailů / Rozdělit skupinu kontaktů na jednotlivé skupiny / Odeberte připomenutí narozenin ...
Přes 100 Vlastnosti Očekávejte svůj průzkum! Kliknutím sem zobrazíte další informace.

