Jak zabalit text kolem obrázku / obrázku v aplikaci Outlook?
Při vkládání obrázku do zprávy pro psaní v aplikaci Outlook možná budete muset upravit rozložení a někdy kolem vloženého obrázku provést obtékání textu. V tomto článku vám ukážu, jak zalomit text kolem jednoho obrázku a jak snadno snadno zalamovat text kolem všech vložených obrázků v aplikaci Outlook.
Omotat text kolem obrázku / obrázku v Outlooku
Automatické zalamování textu kolem všech obrázků / obrázků v Outlooku 2010 a 2013
Automatické zalamování textu kolem všech obrázků / obrázků v aplikaci Outlook 2007
- Automatizujte zasílání e-mailů pomocí Auto CC / BCC, Automatické předávání podle pravidel; poslat Automatická odpověď (Mimo kancelář) bez nutnosti výměnného serveru...
- Získejte připomenutí jako Varování BCC když odpovídáte všem, když jste v seznamu BCC, a Připomenout, když chybí přílohy pro zapomenuté přílohy...
- Zlepšete efektivitu e-mailu pomocí Odpovědět (vše) s přílohami, Automatické přidání pozdravu nebo data a času do podpisu nebo předmětu, Odpovědět na více e-mailů...
- Zjednodušte zasílání e-mailů pomocí Připomenout e-maily, Nástroje pro připojení (Komprimovat vše, Automaticky uložit vše...), Odebrat duplikáty, a Rychlá zpráva...
 Omotat text kolem obrázku / obrázku v Outlooku
Omotat text kolem obrázku / obrázku v Outlooku
Při psaní e-mailové zprávy v Outlooku můžete snadno zalomit text kolem určitého obrázku nebo obrázku následujícím způsobem:
Krok 1: Vyberte obrázek pro aktivaci Nástroje pro obraz na pásu karet.
Krok 2: Přejděte na položku Formát klepněte na kartu Obtékání textu tlačítko (nebo Obtékání textu tlačítko) a poté z rozevíracího seznamu vyberte jeden styl obtékání. Viz snímek obrazovky níže:
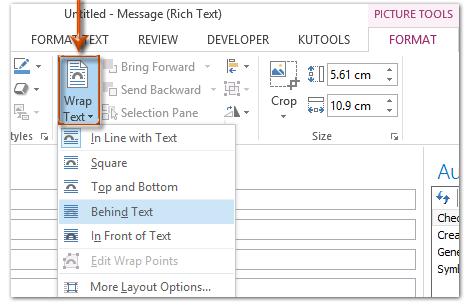
Poznámka: Pokud potřebujete pro tento obrázek zadat více nastavení zalamování, pokračujte a klikněte na Obtékání textu (nebo Obtékání textu)> Další možnosti rozložení na Formát na kartě a poté určete styl obtékání, obtékání textu a vzdálenost od textu postupně na Obtékání textu kartu v dialogovém okně Rozvržení. Viz snímek obrazovky níže:
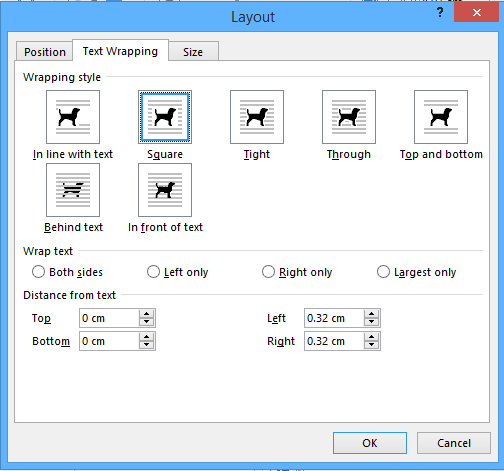
 Automatické zalamování textu kolem všech obrázků / obrázků v Outlooku 2010 a 2013
Automatické zalamování textu kolem všech obrázků / obrázků v Outlooku 2010 a 2013
Tato část vás provede konfigurací možností Outlooku a poté automaticky zalomí text kolem všech vložených obrázků nebo obrázků se zadaným stylem zalamování v Outlooku 2010 a 2013.
Krok 1: Klepněte na tlačítko Soubor > možnosti otevřete dialogové okno Možnosti aplikace Outlook.
Krok 2: Klepněte na tlačítko Poštovní zásilka na levé liště a poté klikněte na Možnosti editoru tlačítko v Sestavte zprávy sekce.
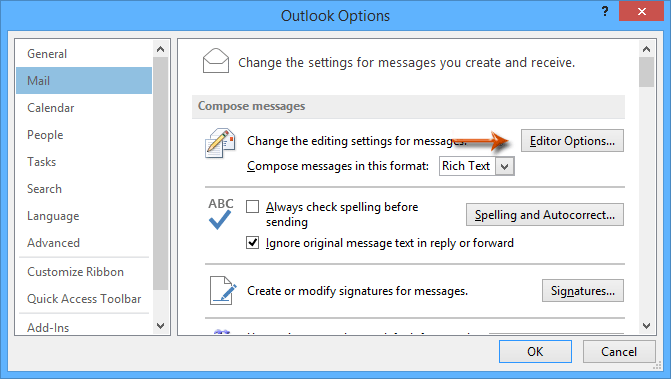
Krok 3: V dialogovém okně Možnosti editoru klikněte na pokročilý v levém pruhu přejděte na Vystřihněte, zkopírujte a vložte , klikněte na Vložte / vložte obrázek jako a pak z rozevíracího seznamu určete styl obtékání. Viz snímek obrazovky níže:
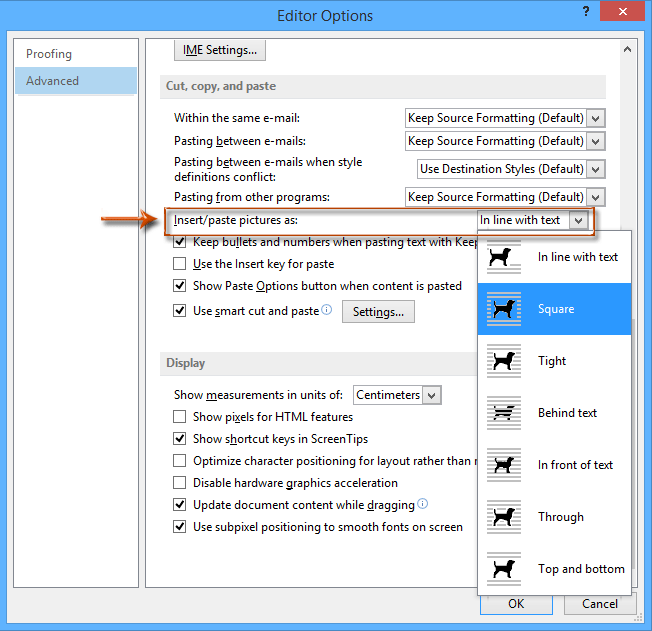
Krok 4: Klikněte na dva OK tlačítka zavřete obě dialogová okna.
Od této chvíle budou všechny nově vložené obrázky do e-mailů automaticky zalamovány textem se zadaným stylem zalamování.
 Automatické zalamování textu kolem všech obrázků / obrázků v aplikaci Outlook 2007
Automatické zalamování textu kolem všech obrázků / obrázků v aplikaci Outlook 2007
V aplikaci Outlook 2007 můžete podle těchto kroků nakonfigurovat možnosti Outlooku a automaticky provést všechny vložené obrázky nebo obrázky zabalené zadaným stylem.
Krok 1: Klepněte na tlačítko Tools > možnosti.
Krok 2: V nadcházejícím dialogovém okně Možnosti klikněte na Možnosti editoru Tlačítko na Formát pošty Karta.
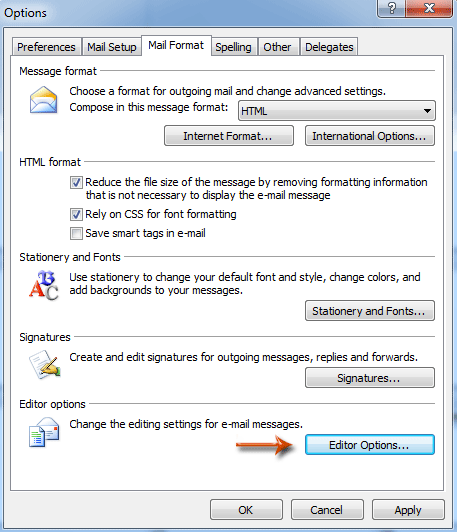
Krok 3: V novém dialogovém okně Možnosti editoru klikněte na pokročilý na levé liště klikněte na Vložte / vložte obrázky jako V rozevíracím seznamu zadejte styl obtékání. Viz snímek obrazovky níže:
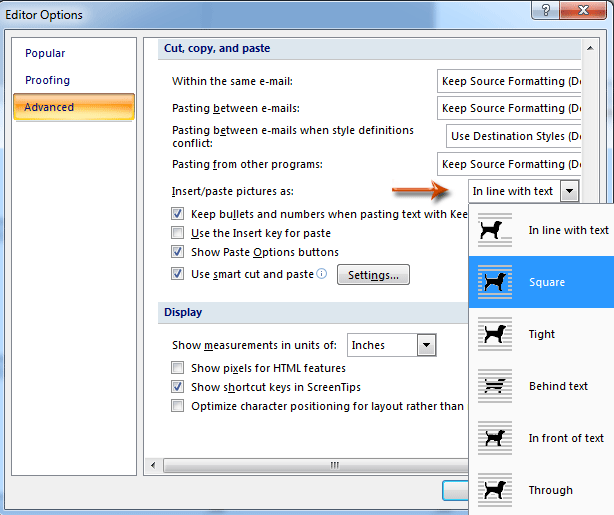
Krok 4: Klikněte na obě možnosti OK tlačítka zavřete dvě dialogová okna.
Nejlepší nástroje pro produktivitu v kanceláři
Kutools pro aplikaci Outlook - Více než 100 výkonných funkcí, které doplní váš Outlook
🤖 AI Mail Assistant: Okamžité profesionální e-maily s magií umělé inteligence – jedním kliknutím získáte geniální odpovědi, perfektní tón, vícejazyčné ovládání. Transformujte e-maily bez námahy! ...
???? Automatizace e-mailu: Mimo kancelář (k dispozici pro POP a IMAP) / Naplánujte odesílání e-mailů / Automatická kopie/skrytá kopie podle pravidel při odesílání e-mailu / Automatické přeposílání (pokročilá pravidla) / Automatické přidání pozdravu / Automaticky rozdělte e-maily pro více příjemců na jednotlivé zprávy ...
📨 Email management: Snadné vyvolání e-mailů / Blokujte podvodné e-maily podle předmětů a dalších / Odstranit duplicitní e-maily / pokročilé vyhledávání / Konsolidovat složky ...
📁 Přílohy Pro: Dávkové uložení / Dávkové odpojení / Dávková komprese / Automaticky uložit / Automatické odpojení / Automatické komprimování ...
???? Rozhraní Magic: 😊 Více pěkných a skvělých emotikonů / Zvyšte produktivitu své aplikace Outlook pomocí zobrazení s kartami / Minimalizujte aplikaci Outlook namísto zavírání ...
???? Zázraky na jedno kliknutí: Odpovědět všem s příchozími přílohami / E-maily proti phishingu / 🕘Zobrazit časové pásmo odesílatele ...
👩🏼🤝👩🏻 Kontakty a kalendář: Dávkové přidání kontaktů z vybraných e-mailů / Rozdělit skupinu kontaktů na jednotlivé skupiny / Odeberte připomenutí narozenin ...
Přes 100 Vlastnosti Očekávejte svůj průzkum! Kliknutím sem zobrazíte další informace.

