Jak rozdělit soubor PST v aplikaci Outlook?
Po dlouhé době práce s Microsoft Outlook může být soubor PST určitého e-mailového účtu velmi obrovský. V tomto případě můžeme rozdělit velký soubor .pst na několik souborů. Zde představím způsob rozdělení souboru PST pomocí funkce Archiv v aplikaci Outlook.
Část 1: Změňte kritéria archivu změnou formuláře registru
Část 2: Rozdělte soubor PST pomocí funkce Archivovat
- Automatizujte zasílání e-mailů pomocí Auto CC / BCC, Automatické předávání podle pravidel; poslat Automatická odpověď (Mimo kancelář) bez nutnosti výměnného serveru...
- Získejte připomenutí jako Varování BCC když odpovídáte všem, když jste v seznamu BCC, a Připomenout, když chybí přílohy pro zapomenuté přílohy...
- Zlepšete efektivitu e-mailu pomocí Odpovědět (vše) s přílohami, Automatické přidání pozdravu nebo data a času do podpisu nebo předmětu, Odpovědět na více e-mailů...
- Zjednodušte zasílání e-mailů pomocí Připomenout e-maily, Nástroje pro připojení (Komprimovat vše, Automaticky uložit vše...), Odebrat duplikáty, a Rychlá zpráva...
 Část 1: Změňte kritéria archivu změnou formuláře registru
Část 1: Změňte kritéria archivu změnou formuláře registru
Před ručním rozdělením otevírání souboru a.pst v aplikaci Outlook musíte změnit formulář registru a vytvořit archiv Microsoft Outlook podle času přijetí.
Krok 1: Stiskněte tlačítko Vyhrát + R současně otevřete dialogové okno Spustit, zadejte regedit v Otevřená a poté klikněte na OK .
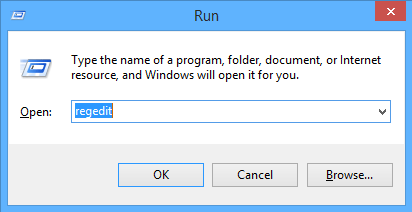
Krok 2: V nadcházejícím dialogovém okně Řízení uživatelských účtů klikněte na Ano .

Krok 3: Nyní otevřete Editor registru, otevřete Nastavení složka s následujícími cestami:
Outlook 2013: HKEY_CURRENT_USER \ Software \ Microsoft \ Office \ 15.0 \ Outlook \ Preferences
Outlook 2010: HKEY_CURRENT_USER \ Software \ Microsoft \ Office \ 14.0 \ Outlook \ Preferences
Outlook 2007: HKEY_CURRENT_USER \ Software \ Microsoft \ Office \ 12.0 \ Outlook \ Preferences
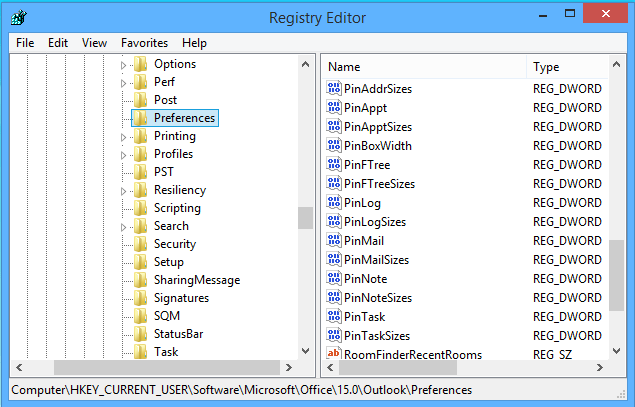
Krok 4: Klepněte na tlačítko Změnit > Nový > DWORD (32-bit) Valuea potom pojmenujte nový DWORD jako ArchiveIgnoreLastModifiedTime.
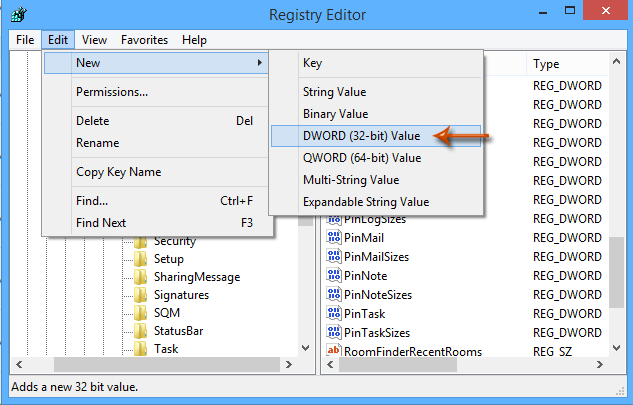
Krok 5: Poklepejte na DWORD z ArchiveIgnoreLastModifiedTime, změňte hodnoty dat na 1 v Hodnota na a klepněte na tlačítko OK tlačítko v dialogovém okně Upravit hodnotu DWORD (32bitová).
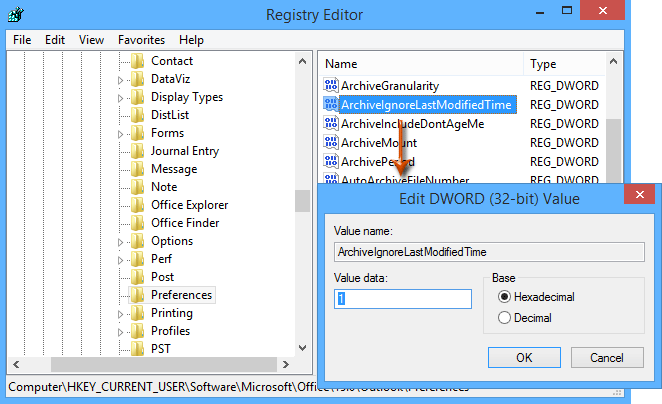
Krok 6: Zavřete Editor registru a restartujte Microsoft Outlook.
 Část 2: Rozdělte soubor PST pomocí funkce Archivovat
Část 2: Rozdělte soubor PST pomocí funkce Archivovat
Nyní můžete v aplikaci Microsoft Outlook snadno rozdělit otevírací soubor PST podle zadaného data pomocí funkce Archivovat. A můžete udělat následující:
Krok 7: Vytvořte nový datový soubor aplikace Outlook kliknutím na ikonu Novinky > Další položky > Datový soubor aplikace Outlook na Domů Karta.
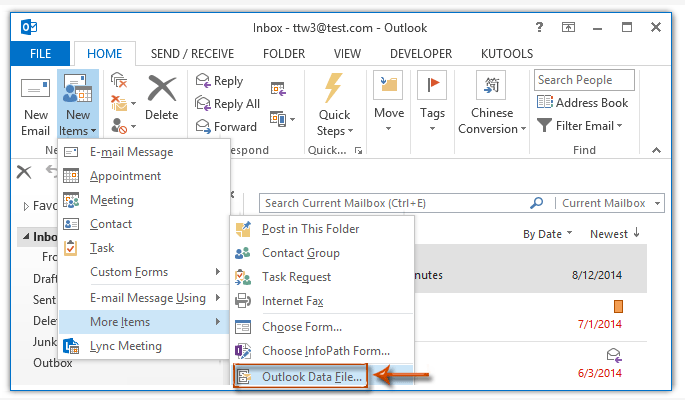
Poznámka: V aplikaci Outlook 2007 musíte kliknout na ikonu Soubor > Nový > Datový soubor aplikace Outlook, a potom vyberte položku Soubor osobních složek Office Outlook (.pst) a klepněte na tlačítko OK v dialogovém okně Nový datový soubor aplikace Outlook.
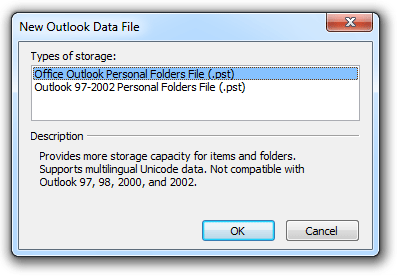
Krok 8: V dialogovém okně Vytvořit nebo otevřít datový soubor aplikace Outlook zadejte název nového souboru PST do složky Název souboru pole, otevřete složku, kam uložíte tento nový soubor PST, a klikněte na OK .
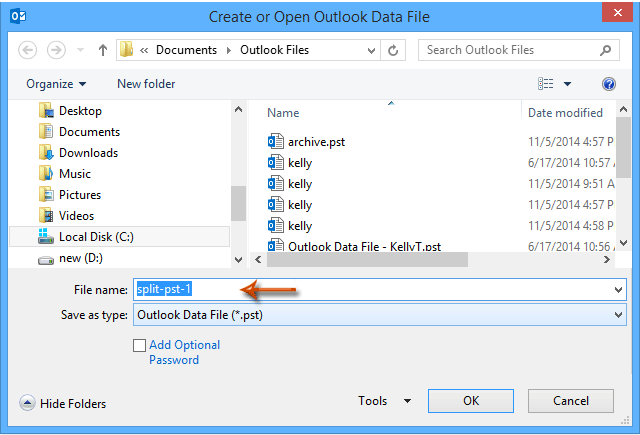
Poznámka: V aplikaci Outlook 2007 se zobrazí vyskakovací okno Vytvořit osobní složky Microsoftu, stačí kliknout na OK tlačítko bez zadání hesla.
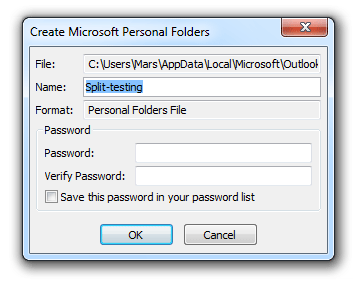
Krok 9: Klepněte na tlačítko Soubor > Informace > Nástroje pro čištění > Archiv v aplikaci Outlook 2010 a 2013 (nebo klikněte na ikonu Soubor > Archiv v aplikaci Outlook 2007).

Krok 10: V nadcházejícím dialogovém okně Archiv
(1) Zaškrtněte možnost Archivujte tuto složku a všechny podsložky;
(2) Klepnutím vyberte název účtu, jehož soubor PST rozdělíte;
(3) V Archivovat položky starší než do pole zadejte nebo vyberte určité datum, podle kterého soubor PST rozdělíte;
(4) Klikněte na Procházet .
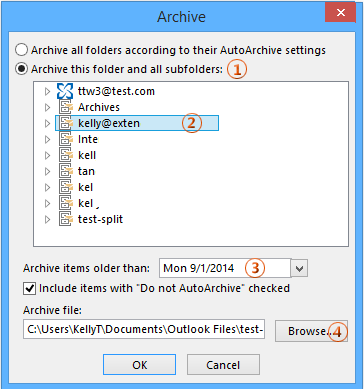
Krok 11: V úvodním dialogovém okně Otevřít datové soubory aplikace Outlook vyhledejte a vyberte soubor PST, na který rozdělíte původní soubor PST, a poté klikněte na OK .
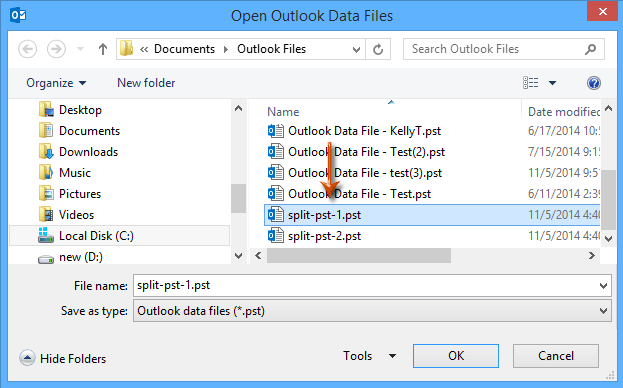
Krok 11: Klepněte na tlačítko OK v dialogovém okně Archivovat.
Nejlepší nástroje pro produktivitu v kanceláři
Kutools pro aplikaci Outlook - Více než 100 výkonných funkcí, které doplní váš Outlook
🤖 AI Mail Assistant: Okamžité profesionální e-maily s magií umělé inteligence – jedním kliknutím získáte geniální odpovědi, perfektní tón, vícejazyčné ovládání. Transformujte e-maily bez námahy! ...
???? Automatizace e-mailu: Mimo kancelář (k dispozici pro POP a IMAP) / Naplánujte odesílání e-mailů / Automatická kopie/skrytá kopie podle pravidel při odesílání e-mailu / Automatické přeposílání (pokročilá pravidla) / Automatické přidání pozdravu / Automaticky rozdělte e-maily pro více příjemců na jednotlivé zprávy ...
📨 Email management: Snadné vyvolání e-mailů / Blokujte podvodné e-maily podle předmětů a dalších / Odstranit duplicitní e-maily / pokročilé vyhledávání / Konsolidovat složky ...
📁 Přílohy Pro: Dávkové uložení / Dávkové odpojení / Dávková komprese / Automaticky uložit / Automatické odpojení / Automatické komprimování ...
???? Rozhraní Magic: 😊 Více pěkných a skvělých emotikonů / Zvyšte produktivitu své aplikace Outlook pomocí zobrazení s kartami / Minimalizujte aplikaci Outlook namísto zavírání ...
???? Zázraky na jedno kliknutí: Odpovědět všem s příchozími přílohami / E-maily proti phishingu / 🕘Zobrazit časové pásmo odesílatele ...
👩🏼🤝👩🏻 Kontakty a kalendář: Dávkové přidání kontaktů z vybraných e-mailů / Rozdělit skupinu kontaktů na jednotlivé skupiny / Odeberte připomenutí narozenin ...
Přes 100 Vlastnosti Očekávejte svůj průzkum! Kliknutím sem zobrazíte další informace.

