Jak kopírovat strukturu složek do nového datového souboru pst v aplikaci Outlook?
U některých uživatelů aplikace Outlook mají tendenci používat nějakou speciální strukturu složek pro každodenní práci v datovém souboru pst. Ale po dlouhou dobu pomocí starého datového souboru bude ve vašem Outlooku objemný. Ve skutečnosti můžete začít s novým datovým souborem pst se stejnou strukturou složek jako starý datový soubor pst v aplikaci Outlook. V aplikaci Outlook můžete kopírovat strukturu složek do nového datového souboru pst pomocí funkce archivace. Další podrobnosti najdete v níže uvedeném výukovém programu.
Zkopírujte strukturu složek do nového datového souboru pst v aplikaci Outlook
- Automatizujte zasílání e-mailů pomocí Auto CC / BCC, Automatické předávání podle pravidel; poslat Automatická odpověď (Mimo kancelář) bez nutnosti výměnného serveru...
- Získejte připomenutí jako Varování BCC když odpovídáte všem, když jste v seznamu BCC, a Připomenout, když chybí přílohy pro zapomenuté přílohy...
- Zlepšete efektivitu e-mailu pomocí Odpovědět (vše) s přílohami, Automatické přidání pozdravu nebo data a času do podpisu nebo předmětu, Odpovědět na více e-mailů...
- Zjednodušte zasílání e-mailů pomocí Připomenout e-maily, Nástroje pro připojení (Komprimovat vše, Automaticky uložit vše...), Odebrat duplikáty, a Rychlá zpráva...
 Zkopírujte strukturu složek do nového datového souboru pst v aplikaci OutlookM
Zkopírujte strukturu složek do nového datového souboru pst v aplikaci OutlookM
V aplikaci Outlook můžete pomocí funkce archivace vytvořit nový soubor s datem pst se stejnou strukturou složek jako ten starý. Postupujte prosím následovně.
1. Otevři Archiv dialogové okno.
1). V Outlooku 2010 a 2013 klikněte prosím Soubor > Informace > Nástroje pro čištění > Archiv. Viz snímek obrazovky:
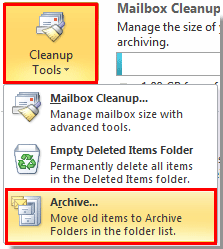
2). V aplikaci Outlook 2007 klikněte na Soubor > Archiv.
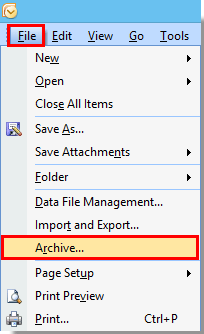
2. V Archiv dialogové okno, postupujte následovně.
1). Vybrat Archivujte tuto složku a všechny podsložky volba;
2). Vyberte kořen složek, do kterých chcete zkopírovat strukturu složek;
3). V Archivovat položky starší než do pole zadejte minulé datum, kdy nebudou přesunuty žádné e-maily. Například pokud byl nejstarší e-mail ve vaší složce pošty uložen v 02/01/2013, můžete nastavit položky archivu starší než box jako 01/01/2013;
4). Klikněte na ikonu Procházet knoflík. Viz screenshot:
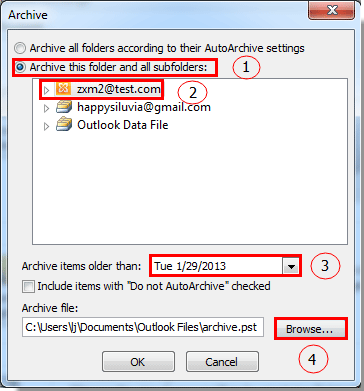
3. Potom Otevřete datové soubory aplikace Outlook objeví se dialogové okno. Klikněte na ikonu OK .
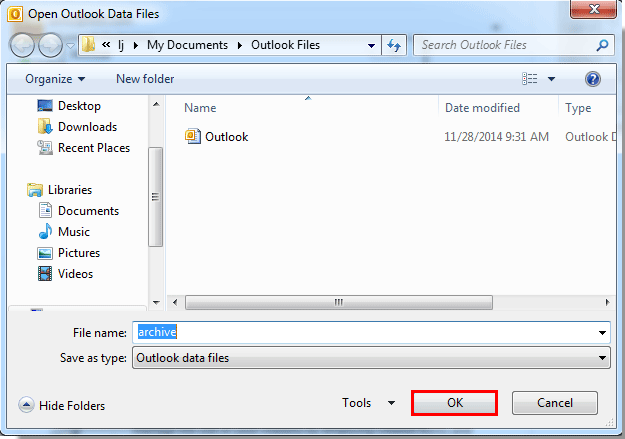
4. Klepněte na tlačítko OK tlačítko, když se vrátí na Archiv dialogové okno.
5. Potom Outlook začne archivovat.

6. Po archivaci nový Archiv Datový soubor pst se zobrazuje v navigačním podokně se stejnou strukturou složek, jakou jste zadali výše.
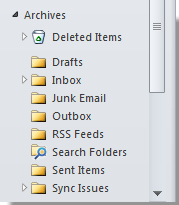
7. Nyní se musíte dostat do Nastavení účtu dialogové okno k přejmenování tohoto datového souboru.
1). V Outlooku 2010 a 2013 klikněte na Soubor > Informace > Nastavení účtu > Nastavení účtu.

2). V aplikaci Outlook 2007 klikněte na Tools > Nastavení účtu.
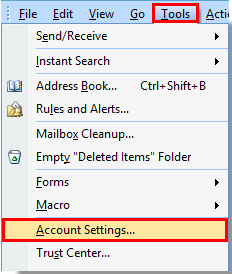
8. V Nastavení účtu dialogové okno, klepněte na tlačítko Datové soubory tab, zvolte Archiv datový soubor, který jste právě vytvořili v poli, a klikněte na Nastavení knoflík. Viz screenshot:
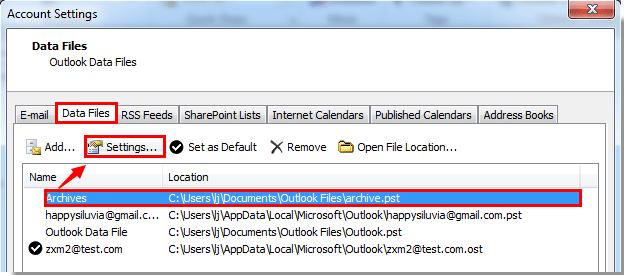
9. V Datový soubor aplikace Outlook V dialogovém okně přejmenujte datový soubor v souboru Příjmení a poté klikněte na OK .
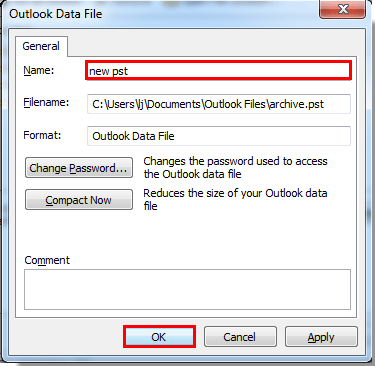
10. Zavři Nastavení účtu dialogové okno.
Nyní můžete vidět, že nový datový soubor pst byl úspěšně přejmenován.
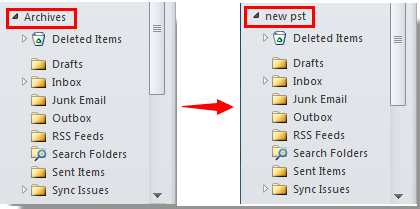
Nejlepší nástroje pro produktivitu v kanceláři
Kutools pro aplikaci Outlook - Více než 100 výkonných funkcí, které doplní váš Outlook
🤖 AI Mail Assistant: Okamžité profesionální e-maily s magií umělé inteligence – jedním kliknutím získáte geniální odpovědi, perfektní tón, vícejazyčné ovládání. Transformujte e-maily bez námahy! ...
???? Automatizace e-mailu: Mimo kancelář (k dispozici pro POP a IMAP) / Naplánujte odesílání e-mailů / Automatická kopie/skrytá kopie podle pravidel při odesílání e-mailu / Automatické přeposílání (pokročilá pravidla) / Automatické přidání pozdravu / Automaticky rozdělte e-maily pro více příjemců na jednotlivé zprávy ...
📨 Email management: Snadné vyvolání e-mailů / Blokujte podvodné e-maily podle předmětů a dalších / Odstranit duplicitní e-maily / pokročilé vyhledávání / Konsolidovat složky ...
📁 Přílohy Pro: Dávkové uložení / Dávkové odpojení / Dávková komprese / Automaticky uložit / Automatické odpojení / Automatické komprimování ...
???? Rozhraní Magic: 😊 Více pěkných a skvělých emotikonů / Zvyšte produktivitu své aplikace Outlook pomocí zobrazení s kartami / Minimalizujte aplikaci Outlook namísto zavírání ...
???? Zázraky na jedno kliknutí: Odpovědět všem s příchozími přílohami / E-maily proti phishingu / 🕘Zobrazit časové pásmo odesílatele ...
👩🏼🤝👩🏻 Kontakty a kalendář: Dávkové přidání kontaktů z vybraných e-mailů / Rozdělit skupinu kontaktů na jednotlivé skupiny / Odeberte připomenutí narozenin ...
Přes 100 Vlastnosti Očekávejte svůj průzkum! Kliknutím sem zobrazíte další informace.

