Jak zkopírovat nebo uložit všechny vložené / vložené obrázky z jednoho e-mailu v aplikaci Outlook?
Řekněme, že jste obdrželi e-mail s více vloženými nebo vloženými obrázky v Outlooku a nyní je chcete uložit, nějaká snadná řešení? Tento článek představí dva trikové způsoby, jak snadno hromadně zkopírovat nebo uložit všechny vložené obrázky z e-mailu do složky pevného ptáka.
- Zkopírujte nebo uložte jeden vložený / vložený obrázek z jednoho e-mailu v aplikaci Outlook
- Zkopírujte nebo uložte všechny vložené / vložené obrázky z jednoho e-mailu v aplikaci Outlook
Zkopírujte nebo uložte jeden vložený / vložený obrázek z jednoho e-mailu v aplikaci Outlook
Ve skutečnosti můžete zkopírovat nebo uložit jeden vložený / vložený obrázek z e-mailu v Outlooku na pevný disk pomocí Outlooku Uložit jako obrázek vlastnost.
1. Přejděte na stránku Poštovní zásilka zobrazit, otevřete složku pošty obsahující zadaný e-mail s vloženými obrázky a poté kliknutím na e-mail jej otevřete v podokně čtení.
2. Klikněte pravým tlačítkem na vložený obrázek, který uložíte, a vyberte Uložit jako obrázek z nabídky pravého tlačítka myši. Viz screenshot:

3. V úvodním dialogovém okně Uložení souboru otevřete cílovou složku, do které uložíte vložený obrázek, zadejte název vloženého obrázku do Název souboru a klepněte na tlačítko Uložit knoflík. Viz screenshot:

Doposud byl zadaný vložený obrázek uložen z e-mailu aplikace Outlook do cílové složky.
Snadno odpovídejte pomocí příloh (automaticky zkopírujte všechny přílohy do e-mailu s odpovědí)
Obecně se původní přílohy při odpovídání na e-maily v Outlooku odstraní. Ale s fantastickým Odpovězte s přílohou Díky funkci Kutools pro Outlook si můžete snadno ponechat všechny přílohy e-mailů, když na ně v aplikaci Outlook odpovíte.

Zkopírujte nebo uložte všechny vložené / vložené obrázky z jednoho e-mailu v aplikaci Outlook
Může být zdlouhavé a časově náročné ukládat více vložených obrázků pomocí Uložit jako obrázek Vlastnosti. Existuje nějaký způsob, jak hromadně zkopírovat nebo uložit všechny vložené / vložené obrázky z jednoho e-mailu v aplikaci Outlook na pevný disk? Ano, zkuste níže uvedený postup:
1. Přejděte na stránku Poštovní zásilka zobrazit, otevřete složku pošty obsahující zadaný e-mail s vloženými obrázky a poté ji vyberte v seznamu pošty.
2. prosím klikněte Soubor > Uložit jako.
3. V dialogovém okně Uložit jako postupujte takto (viz snímek obrazovky níže): (1) Otevřete cílovou složku, do které uložíte vložené obrázky; (2) Zadejte jméno podle potřeby do Název souboru krabice; (3) Vyberte HTML z Uložit jako typ rozbalovací seznam; (4) Klepněte na tlačítko Uložit .
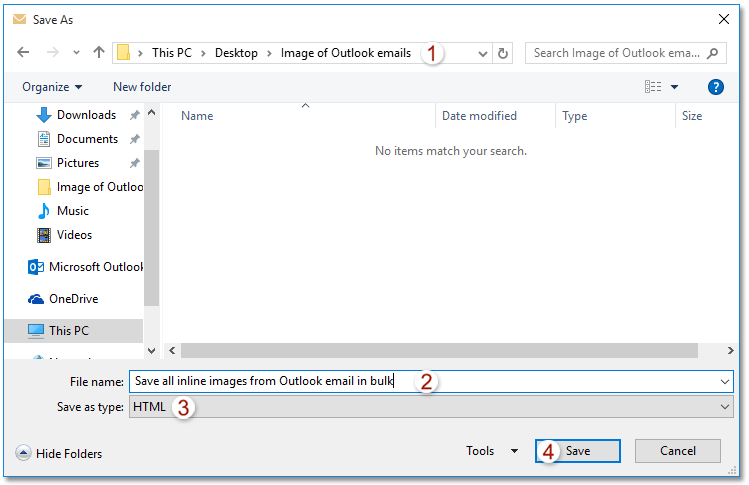
Zatím jste hromadně uložili všechny vložené obrázky do zadaného e-mailu. Viz snímek obrazovky:
Poznámka: Všechny vložené obrázky se ukládají do podsložky pojmenované jako to, co jste zadali v kroku 3 cílové složky.

4. Zavřete okno Zpráva.
Související články
Vložte / připojte vložený obrázek (do těla e-mailu) v aplikaci Outlook
Nejlepší nástroje pro produktivitu v kanceláři
Kutools pro aplikaci Outlook - Více než 100 výkonných funkcí, které doplní váš Outlook
🤖 AI Mail Assistant: Okamžité profesionální e-maily s magií umělé inteligence – jedním kliknutím získáte geniální odpovědi, perfektní tón, vícejazyčné ovládání. Transformujte e-maily bez námahy! ...
???? Automatizace e-mailu: Mimo kancelář (k dispozici pro POP a IMAP) / Naplánujte odesílání e-mailů / Automatická kopie/skrytá kopie podle pravidel při odesílání e-mailu / Automatické přeposílání (pokročilá pravidla) / Automatické přidání pozdravu / Automaticky rozdělte e-maily pro více příjemců na jednotlivé zprávy ...
📨 Email management: Snadné vyvolání e-mailů / Blokujte podvodné e-maily podle předmětů a dalších / Odstranit duplicitní e-maily / pokročilé vyhledávání / Konsolidovat složky ...
📁 Přílohy Pro: Dávkové uložení / Dávkové odpojení / Dávková komprese / Automaticky uložit / Automatické odpojení / Automatické komprimování ...
???? Rozhraní Magic: 😊 Více pěkných a skvělých emotikonů / Zvyšte produktivitu své aplikace Outlook pomocí zobrazení s kartami / Minimalizujte aplikaci Outlook namísto zavírání ...
???? Zázraky na jedno kliknutí: Odpovědět všem s příchozími přílohami / E-maily proti phishingu / 🕘Zobrazit časové pásmo odesílatele ...
👩🏼🤝👩🏻 Kontakty a kalendář: Dávkové přidání kontaktů z vybraných e-mailů / Rozdělit skupinu kontaktů na jednotlivé skupiny / Odeberte připomenutí narozenin ...
Přes 100 Vlastnosti Očekávejte svůj průzkum! Kliknutím sem zobrazíte další informace.

