Jak ukládat fotografie kontaktů v Outlooku?
Řekněme, že jste v Outlooku už přidali fotografie pro mnoho kontaktů a nyní chcete tyto fotografie kontaktů ukládat jako samostatné obrázky, jak byste to mohli vyřešit? Existují pro vás dvě řešení:
- Automatizujte zasílání e-mailů pomocí Auto CC / BCC, Automatické předávání podle pravidel; poslat Automatická odpověď (Mimo kancelář) bez nutnosti výměnného serveru...
- Získejte připomenutí jako Varování BCC když odpovídáte všem, když jste v seznamu BCC, a Připomenout, když chybí přílohy pro zapomenuté přílohy...
- Zlepšete efektivitu e-mailu pomocí Odpovědět (vše) s přílohami, Automatické přidání pozdravu nebo data a času do podpisu nebo předmětu, Odpovědět na více e-mailů...
- Zjednodušte zasílání e-mailů pomocí Připomenout e-maily, Nástroje pro připojení (Komprimovat vše, Automaticky uložit vše...), Odebrat duplikáty, a Rychlá zpráva...
 Uložte fotografii jednoho kontaktu v Outlooku
Uložte fotografii jednoho kontaktu v Outlooku
Chcete-li uložit fotografii určitého kontaktu v Outlooku, postupujte takto:
1. Otevřete složku kontaktů obsahující zadaný kontakt a kliknutím změňte zobrazení složky Pohled > Změnit pohled > Seznam. Viz snímek obrazovky:
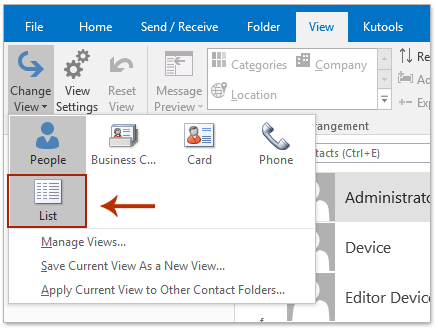
2. Dvojitým kliknutím otevřete určený kontakt, jehož fotografii uložíte.
3. V okně kontaktu klikněte pravým tlačítkem na fotografii kontaktu a vyberte Zkopírujte z nabídky pravého tlačítka myši. Viz screenshot:
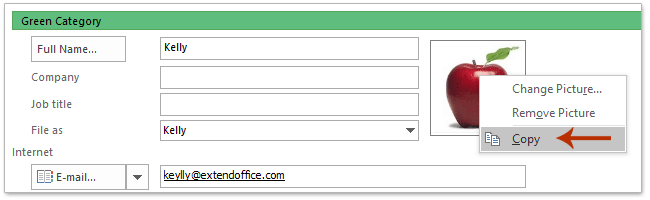
4. Umístěte kurzor do Poznámky rámeček a stiskněte Ctrl + V klávesy pro vložení fotografie do Poznámky box.
5. Klikněte pravým tlačítkem na vloženou fotografii v Poznámky pole a vyberte Uložit jako obrázek z nabídky pravého tlačítka myši. Viz screenshot:
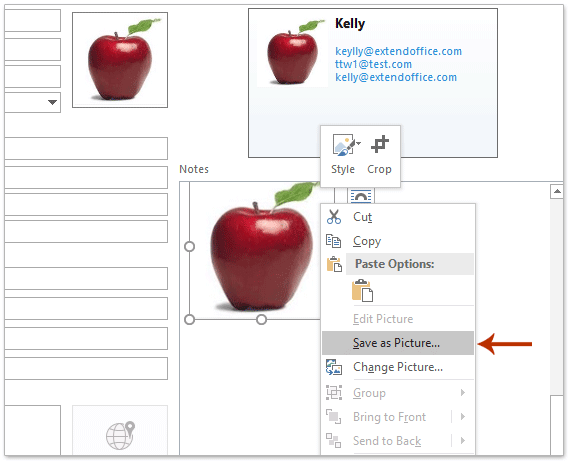
6. Ve vyskakovacím dialogovém okně Uložit soubor prosím (1) otevřete cílovou složku, do které fotografii uložíte, (2) zadejte název nové fotografie do složky Název souboru box, (3) zadejte typ obrázku z Uložit jako typ rozevírací seznam a nakonec (4) klepněte na tlačítko Uložit knoflík. Viz screenshot:
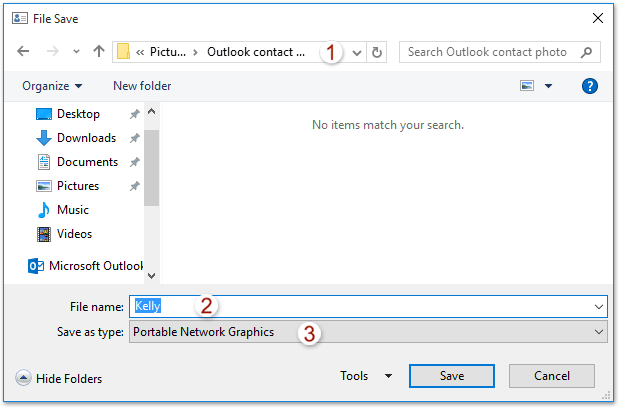
7. Zavřete okno Kontakt bez uložení změn.
Fotografie zadaného kontaktu byla dosud uložena jako samostatný obrázek.
 Uložte všechny fotografie všech kontaktů v Outlooku
Uložte všechny fotografie všech kontaktů v Outlooku
Pokud potřebujete uložit fotografie všech kontaktů do složky kontaktů v aplikaci Outlook, zkuste níže VBA.
1. Otevřete zadanou složku kontaktů, do které uložíte všechny fotografie kontaktů, a stiskněte Další + F11 klávesy pro otevření okna Microsoft Visual Basic pro aplikace.
2, klikněte Vložit > Modula poté vložte pod kód VBA do nového okna modulu.
VBA: Dávkové ukládání fotografií všech kontaktů v aplikaci Outlook
Sub SaveAllContactsPhotos()
Dim xNameSpace As NameSpace
Dim xFdrContacts As MAPIFolder
Dim xItemContact As ContactItem
Dim xAttachments As Outlook.Attachments
Dim xAttach As Attachment
Dim xItems As Outlook.Items
Dim xName As String
Dim xPath, xFileName As String
Set xFdrContacts = Application.ActiveExplorer.CurrentFolder
On Error Resume Next
Set xShell = CreateObject("Shell.Application")
Set xFolder = xShell.BrowseForFolder(0, "Select a folder:", 0, strStartingFolder)
If Not TypeName(xFolder) = "Nothing" Then
Set xFolderItem = xFolder.self
xFileName = xFolderItem.Path & "\"
Else
xFileName = ""
Exit Sub
End If
For I = 1 To xFdrContacts.Items.Count
Set xItemContact = xFdrContacts.Items(I)
Set xAttachments = xItemContact.Attachments
For Each xAttach In xAttachments
If xAttach.FileName = "ContactPicture.jpg" Then
xName = xItemContact.FirstName & xItemContact.LastName
xPath = xFileName & xName & ".jpg"
xAttach.SaveAsFile (xPath)
End If
Next
Next
Set xShell = Nothing
End SubPoznámka: Tato VBA uloží všechny fotografie kontaktů jako obrázky JPG. Chcete-li uložit jako jiný typ obrázku, změňte prosím . Jpg v kódu xPath = xFileName & xName & ".jpg" na další názvy přípon, například . Png, . Gif, Etc.
3. zmáčkni F5 nebo klávesu Běh tlačítko pro spuštění tohoto VBA.
4. Ve vyskakovacím dialogovém okně Procházet složku vyberte cílovou složku, do které fotografie uložíte, a klikněte na ikonu OK knoflík. Viz screenshot:
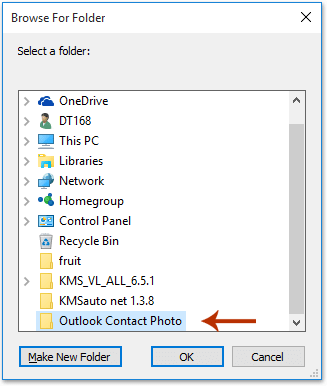
Nyní jsou všechny fotografie kontaktů ve vybrané složce kontaktů hromadně ukládány jako jednotlivé obrázky .jpg (nebo jiný typ obrázku, jak jste zadali).
 Související články
Související články
Skrýt fotografie kontaktů v e-mailech v Outlooku
Přidat, změnit nebo odebrat obrázek / fotografii kontaktu v aplikaci Outlook
Nejlepší nástroje pro produktivitu v kanceláři
Kutools pro aplikaci Outlook - Více než 100 výkonných funkcí, které doplní váš Outlook
🤖 AI Mail Assistant: Okamžité profesionální e-maily s magií umělé inteligence – jedním kliknutím získáte geniální odpovědi, perfektní tón, vícejazyčné ovládání. Transformujte e-maily bez námahy! ...
???? Automatizace e-mailu: Mimo kancelář (k dispozici pro POP a IMAP) / Naplánujte odesílání e-mailů / Automatická kopie/skrytá kopie podle pravidel při odesílání e-mailu / Automatické přeposílání (pokročilá pravidla) / Automatické přidání pozdravu / Automaticky rozdělte e-maily pro více příjemců na jednotlivé zprávy ...
📨 Email management: Snadné vyvolání e-mailů / Blokujte podvodné e-maily podle předmětů a dalších / Odstranit duplicitní e-maily / pokročilé vyhledávání / Konsolidovat složky ...
📁 Přílohy Pro: Dávkové uložení / Dávkové odpojení / Dávková komprese / Automaticky uložit / Automatické odpojení / Automatické komprimování ...
???? Rozhraní Magic: 😊 Více pěkných a skvělých emotikonů / Zvyšte produktivitu své aplikace Outlook pomocí zobrazení s kartami / Minimalizujte aplikaci Outlook namísto zavírání ...
???? Zázraky na jedno kliknutí: Odpovědět všem s příchozími přílohami / E-maily proti phishingu / 🕘Zobrazit časové pásmo odesílatele ...
👩🏼🤝👩🏻 Kontakty a kalendář: Dávkové přidání kontaktů z vybraných e-mailů / Rozdělit skupinu kontaktů na jednotlivé skupiny / Odeberte připomenutí narozenin ...
Přes 100 Vlastnosti Očekávejte svůj průzkum! Kliknutím sem zobrazíte další informace.

