Jak exportovat nebo vložit podrobnosti kontaktů do aplikace Word v aplikaci Outlook?
Zkusili jste někdy z nějakého důvodu exportovat podrobnosti kontaktů aplikace Outlook do dokumentu Word? Tento článek vám ukáže dvě metody, jak toho dosáhnout.
Exportujte nebo vložte podrobnosti kontaktů do aplikace Word pomocí adresáře
Exportujte nebo vložte podrobnosti kontaktů do aplikace Word kopírováním a vkládáním
- Automatizujte zasílání e-mailů pomocí Auto CC / BCC, Automatické předávání podle pravidel; poslat Automatická odpověď (Mimo kancelář) bez nutnosti výměnného serveru...
- Získejte připomenutí jako Varování BCC když odpovídáte všem, když jste v seznamu BCC, a Připomenout, když chybí přílohy pro zapomenuté přílohy...
- Zlepšete efektivitu e-mailu pomocí Odpovědět (vše) s přílohami, Automatické přidání pozdravu nebo data a času do podpisu nebo předmětu, Odpovědět na více e-mailů...
- Zjednodušte zasílání e-mailů pomocí Připomenout e-maily, Nástroje pro připojení (Komprimovat vše, Automaticky uložit vše...), Odebrat duplikáty, a Rychlá zpráva...
Exportujte nebo vložte podrobnosti kontaktů do aplikace Word pomocí adresáře
Podrobnosti kontaktů aplikace Outlook můžete exportovat do dokumentu aplikace Word pomocí adresáře v aplikaci Word. Postupujte prosím následovně.
1. Vytvořte dokument Word, klikněte na Soubor > možnosti k otevření Možnosti aplikace Word okno.
2. V Možnosti aplikace Word okno, prosím:
Klepněte na 2.1 Panel nástrojů Rychlý přístup v levé liště;
2.2 Vyberte Příkazy nejsou na pásu karet z Vyberte příkazy z rozbalovací seznam;
2.3 Vyberte Adresář in příkazové pole;
2.4 Klepněte na přidat .
2.5 Klepněte na OK knoflík. Viz screenshot:
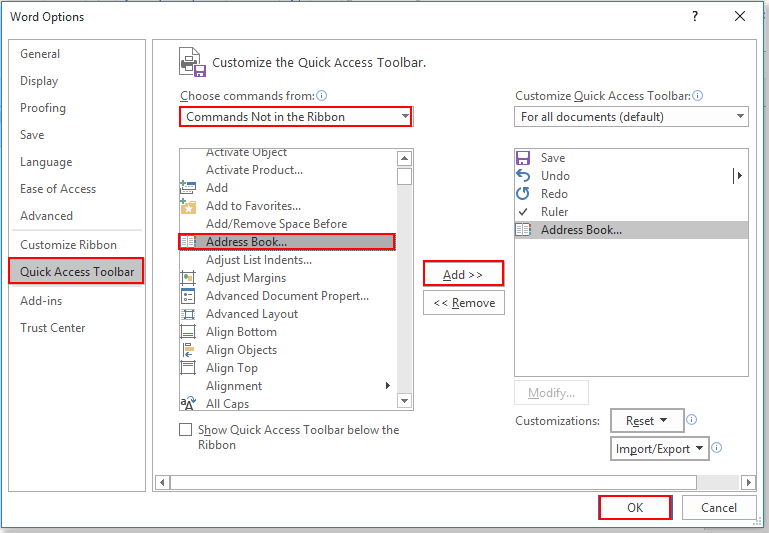
3. Nyní Adresář tlačítko je přidáno na Panel nástrojů Rychlý přístup. Kliknutím na něj otevřete Zvolte Název dialogové okno.
4. V Zvolte Název V dialogovém okně musíte vybrat adresář z Adresář V rozevíracím seznamu vyberte kontakt, který chcete exportovat do seznamu kontaktů, a poté klikněte na ikonu OK knoflík. Viz screenshot:
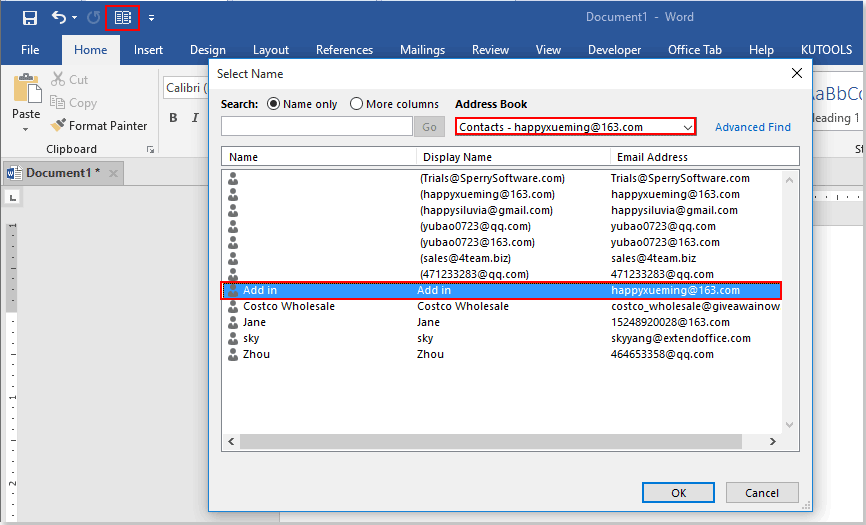
Poté se podrobnosti vybraných kontaktů exportují do dokumentu aplikace Word. Viz screenshot:
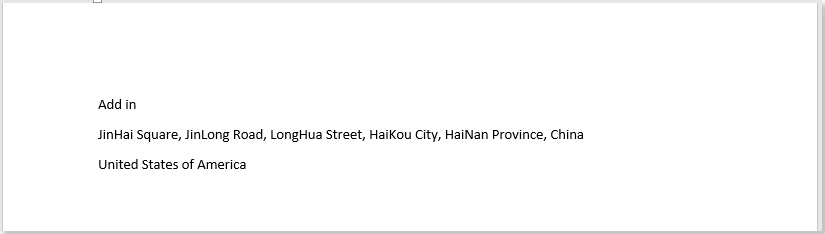
Poznámka: Výše uvedené kontaktní údaje zahrnují pouze „Jméno Příjmení","emailová adresa"A"Stát / Region".
Chcete-li exportovat více specifikovaných polí kontaktů do aplikace Word, zkuste další metodu.
Exportujte nebo vložte podrobnosti kontaktů do aplikace Word kopírováním a vkládáním
Můžete určit pole kontaktů, která se mají exportovat do dokumentu aplikace Word. Postupujte prosím následovně.
1. V Outlooku přejděte do zobrazení Kontakty. Klepněte na Pohled > Změnit pohled > Správa pohledů. Viz snímek obrazovky:
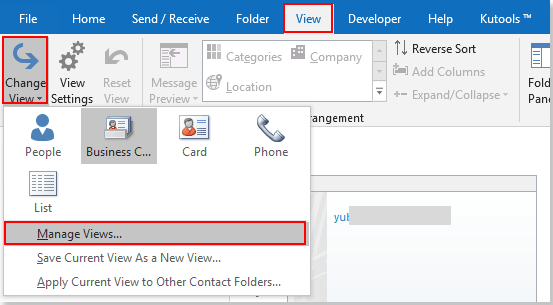
2. Klepněte na tlačítko Nový tlačítko v Spravovat všechna zobrazení dialogové okno. A v Vytvořte nový pohled V dialogovém okně zadejte do pole název nového pohledu Název nového pohledu zaškrtněte políčko Karta v Typ pohledu a poté klikněte na OK knoflík. Viz screenshot:
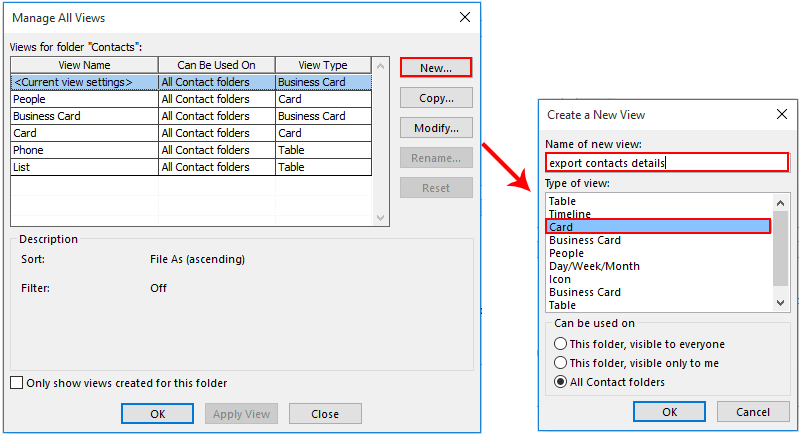
3. V Pokročilé nastavení zobrazení dialogové okno, klepněte na tlačítko Sloupce .

4. V Zobrazit sloupce V dialogovém okně musíte do pravého pole přidat sloupce, které chcete zobrazit v dokumentu Word, nebo z pravého pole odebrat sloupce, které nechcete zobrazit v dokumentu Word, a poté kliknout na OK knoflík. Viz screenshot:
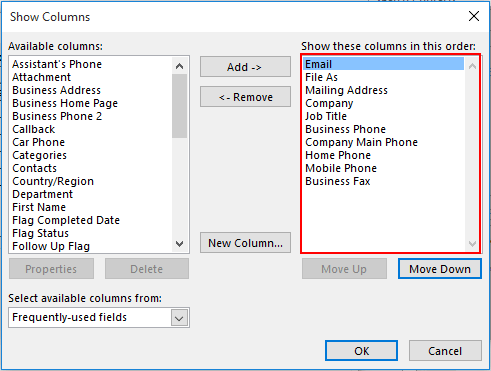
5. Klepněte na tlačítko OK po návratu do předchozího dialogového okna dokončíte nastavení.
6. cvaknutí Pohled > Změnit pohleda kliknutím na název pohledu, který jste právě vytvořili, jej otevřete. Viz screenshot:
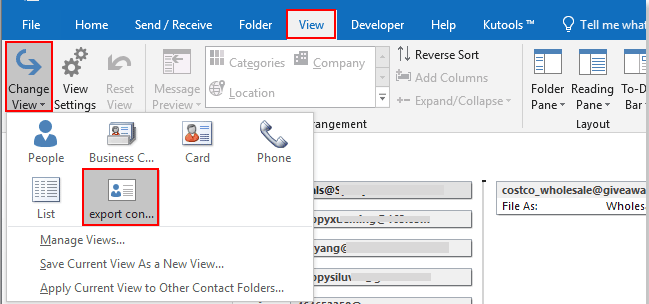
7. Klikněte pravým tlačítkem na kontakt, který chcete exportovat do Wordu, a klikněte na Zkopírujte z kontextové nabídky.
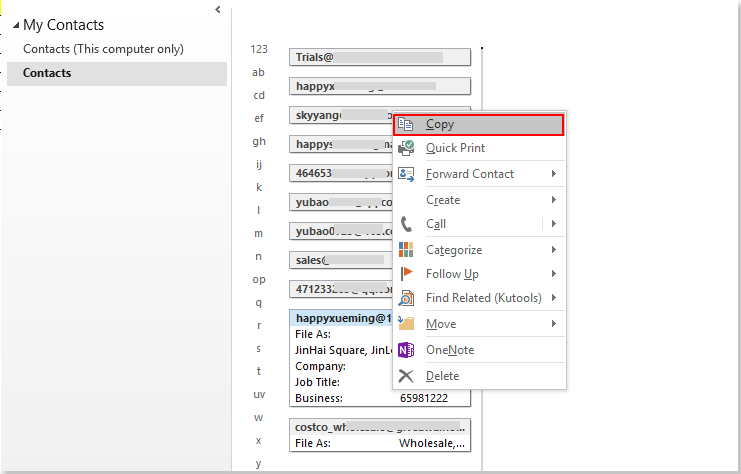
8. Otevřete dokument Word, klikněte pravým tlačítkem na místo, kde chcete vyhledat kontaktní údaje, a poté vyberte Ponechat pouze text (T) z nabídky pravého tlačítka myši. Viz screenshot:
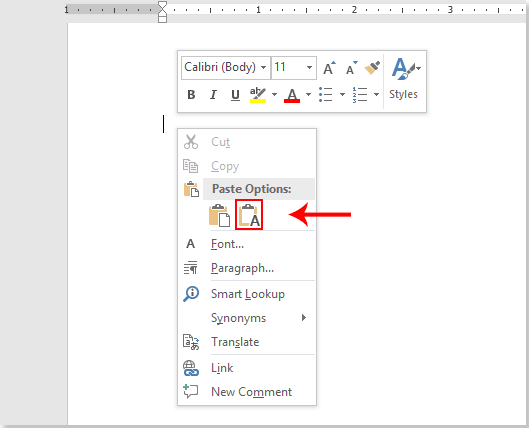
Pak můžete vidět kontaktní údaje v dokumentu Word, jak je ukázáno níže.
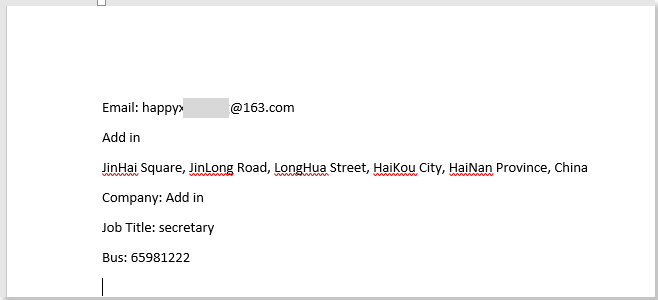
Související články:
- Jak importovat soubory zpráv ze systému souborů do složky aplikace Outlook?
- Jak uložit e-mailovou zprávu ve formátu obrázku (jpg / tiff) v aplikaci Outlook?
- Jak hromadně uložit více vybraných e-mailů jako soubory MSG v aplikaci Outlook?
Nejlepší nástroje pro produktivitu v kanceláři
Kutools pro aplikaci Outlook - Více než 100 výkonných funkcí, které doplní váš Outlook
🤖 AI Mail Assistant: Okamžité profesionální e-maily s magií umělé inteligence – jedním kliknutím získáte geniální odpovědi, perfektní tón, vícejazyčné ovládání. Transformujte e-maily bez námahy! ...
???? Automatizace e-mailu: Mimo kancelář (k dispozici pro POP a IMAP) / Naplánujte odesílání e-mailů / Automatická kopie/skrytá kopie podle pravidel při odesílání e-mailu / Automatické přeposílání (pokročilá pravidla) / Automatické přidání pozdravu / Automaticky rozdělte e-maily pro více příjemců na jednotlivé zprávy ...
📨 Email management: Snadné vyvolání e-mailů / Blokujte podvodné e-maily podle předmětů a dalších / Odstranit duplicitní e-maily / pokročilé vyhledávání / Konsolidovat složky ...
📁 Přílohy Pro: Dávkové uložení / Dávkové odpojení / Dávková komprese / Automaticky uložit / Automatické odpojení / Automatické komprimování ...
???? Rozhraní Magic: 😊 Více pěkných a skvělých emotikonů / Zvyšte produktivitu své aplikace Outlook pomocí zobrazení s kartami / Minimalizujte aplikaci Outlook namísto zavírání ...
???? Zázraky na jedno kliknutí: Odpovědět všem s příchozími přílohami / E-maily proti phishingu / 🕘Zobrazit časové pásmo odesílatele ...
👩🏼🤝👩🏻 Kontakty a kalendář: Dávkové přidání kontaktů z vybraných e-mailů / Rozdělit skupinu kontaktů na jednotlivé skupiny / Odeberte připomenutí narozenin ...
Přes 100 Vlastnosti Očekávejte svůj průzkum! Kliknutím sem zobrazíte další informace.

