Jak získat přístup k archivovaným e-mailům v aplikaci Outlook?
Jak víme, po archivaci složky v Outlooku se starší položky ve složce přesunou do složky archivů. Někdy možná budete muset zjistit starší e-maily nebo schůzky, abyste otevřeli složku archivů. V tomto článku představím, jak snadno přistupovat k archivovaným e-mailům v aplikaci Outlook.
Přístup k archivovaným e-mailům z navigačního podokna
Přistupujte k archivovaným e-mailům, jejichž složky nejsou v navigačním podokně
Archivujte položky Outlooku napříč více účty do datového souboru pomocí úžasného nástroje
Přístup k archivovaným e-mailům z navigačního podokna
Pokud jste již archivovaný soubor PST otevřeli v aplikaci Microsoft Outlook, přejděte do zobrazení Pošta a kliknutím otevřete Archiv složku nebo její podsložky v navigačním podokně. Poté můžete zobrazit archivované e-maily.

Rychle ukládejte více e-mailů do samostatných textových / pdf / csv / html souborů v Outlooku:
Projekt Hromadné ukládání e-mailů užitečnost Kutools pro aplikaci Outlook vám pomůže rychle uložit vybrané e-maily jako soubory jiného formátu hromadně zvlášť.
Stáhněte si nyní plnou funkci 60denní bezplatné stezky Kutools pro aplikaci Outlook!
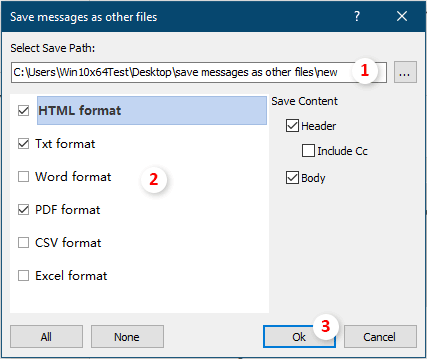
Přistupujte k archivovaným e-mailům, jejichž složky nejsou v navigačním podokně
Pokud jste archivovaný soubor PST v aplikaci Microsoft Outlook neotevřeli, musíte před přístupem k archivovaným e-mailům otevřít složku archivu.
Krok 1: Klepněte na tlačítko Soubor > Otevřít a exportovat > Otevřete datový soubor aplikace Outlook v Outlooku 2013 a novější verzi.

Poznámka: V aplikaci Outlook 2010 musíte kliknout na Soubor > Otevřená > Otevřete datový soubor aplikace Outlook, zatímco v aplikaci Outlook 2007 klikněte na ikonu Soubor > Otevřená > Datový soubor aplikace Outlook.
Krok 2: V dialogovém okně Otevřít datový soubor aplikace Outlook vyhledejte a vyberte archivovaný soubor PST a poté klikněte na OK .

Krok 3: Přejděte do zobrazení Pošta a kliknutím otevřete Archiv Složka nebo její podsložky v navigačním podokně. Pak máte snadný přístup ke všem archivovaným e-mailům.
Poznámka: Kromě archivovaných e-mailů můžete archivované kalendáře, kontakty, položky, poznámky atd. Získat stisknutím tlačítka Ctrl + 6 současně zobrazte seznam složek a poté klepněte na odpovídající složky pod Archiv v navigačním podokně.
Archivujte položky Outlooku napříč více účty do datového souboru pomocí úžasného nástroje
Zde představujeme úžasný nástroj - Sloučit složky do datového souboru vlastnost Kutools pro aplikaci Outlook pro tebe. Tento nástroj vám pomůže archivovat e-maily v různých složkách napříč účty do jednoho datového souboru.
Před použitím Kutools pro Outlook prosím nejprve si jej stáhněte a nainstalujte.
1. cvaknutí Kutools Plus > Sloučit složky do datového souboru pro povolení této funkce.

2. Potom Sloučit více složek do datového souboru Otevře se okno, klikněte na ikonu přidat tlačítko pro výběr složek, které budete archivovat.

Poznámka: současně se otevře dialogové okno s oznámením, že tato funkce nepodporuje účet IMAP a Exchange, klikněte prosím OK zavřít.
3. V Vyberte prosím složky V okně zkontrolujte složky, které budete zálohovat do datového souboru, a klikněte na OK dokončit tento krok.

4. Poté se vrátí do Sloučit více složek do datového souboru V okně vyberte datový soubor nebo vytvořte nový datový soubor a vyhledejte vybrané složky. Pokud potřebujete, zadejte časové období pro položky, ponechte strukturu a název složky a poté klikněte na OK .

Nyní jsou všechny zadané složky archivovány do nového datového souboru a zobrazeny v navigačním podokně, můžete přejít na Složky pohled pro kontrolu složek, viz screenshot:

Pokud chcete mít bezplatnou (60denní) zkušební verzi tohoto nástroje, kliknutím jej stáhněte, a poté přejděte k použití operace podle výše uvedených kroků.
Související články
Získejte všechny přílohy z archivovaných e-mailů v Outlooku
Uložení jedné nebo více příloh do jednoho e-mailu v aplikaci Outlook je snadné. Ale víte, jak uložit přílohy do jednoho archivovaného e-mailu? A co když uložíte všechny přílohy do více / všech archivovaných e-mailů? Vyzkoušejte řešení v tomto článku.
Hledejte archivní složky v Outlooku
Ve výchozím nastavení Outlook prohledává e-maily v aktuální složce, kterou nacházíte, můžete také změnit vyhledávání ve všech e-mailových složkách v Outlooku ručně nebo automaticky. Pokud se ale složka archivů nezobrazí v navigačním podokně, vyhledávání pro ni nebude fungovat, takže v nich nebudete moci hledat e-maily. V tomto výukovém programu se naučíte, jak zobrazit složku archivu v navigačním podokně a poté v ní hledat e-maily.
Změňte umístění souboru archivu (PST) v aplikaci Outlook
Jak víte, e-maily, schůzky nebo úkoly můžete archivovat do archivního souboru ručně nebo automaticky v aplikaci Outlook. Víte však, kde je archivovaný soubor uložen, a jak můžete změnit umístění archivního souboru v Outlooku? Řešení v tomto článku vám pomohou jej snadno získat.
Zrušte nebo vypněte automatický archiv v Outlooku
Po povolení funkce automatického archivování v Outlooku se včas zobrazí dialogové okno automatického archivování, které vám připomene archivaci položek. Pokud již nechcete archivovat položky aplikace Outlook, můžete vypnout funkci archivace aplikace Outlook. Tento výukový program vám ukáže, jak ručně zrušit nebo vypnout funkci automatického archivování v aplikaci Outlook.
Sloučit více archivních souborů pst v aplikaci Outlook
Například přejdete na nový počítač a přidáte své e-mailové účty do aplikace Microsoft Outlook s novým datovým souborem aplikace Outlook, ale nyní chcete sloučit starý datový soubor aplikace Outlook (soubor PST) s novým, jak na to přijít ? V tomto článku se dozvíte, jak sloučit více souborů PST do aplikace Microsoft Outlook.
Nejlepší nástroje pro produktivitu v kanceláři
Kutools pro aplikaci Outlook - Více než 100 výkonných funkcí, které doplní váš Outlook
🤖 AI Mail Assistant: Okamžité profesionální e-maily s magií umělé inteligence – jedním kliknutím získáte geniální odpovědi, perfektní tón, vícejazyčné ovládání. Transformujte e-maily bez námahy! ...
???? Automatizace e-mailu: Mimo kancelář (k dispozici pro POP a IMAP) / Naplánujte odesílání e-mailů / Automatická kopie/skrytá kopie podle pravidel při odesílání e-mailu / Automatické přeposílání (pokročilá pravidla) / Automatické přidání pozdravu / Automaticky rozdělte e-maily pro více příjemců na jednotlivé zprávy ...
📨 Email management: Snadné vyvolání e-mailů / Blokujte podvodné e-maily podle předmětů a dalších / Odstranit duplicitní e-maily / pokročilé vyhledávání / Konsolidovat složky ...
📁 Přílohy Pro: Dávkové uložení / Dávkové odpojení / Dávková komprese / Automaticky uložit / Automatické odpojení / Automatické komprimování ...
???? Rozhraní Magic: 😊 Více pěkných a skvělých emotikonů / Zvyšte produktivitu své aplikace Outlook pomocí zobrazení s kartami / Minimalizujte aplikaci Outlook namísto zavírání ...
???? Zázraky na jedno kliknutí: Odpovědět všem s příchozími přílohami / E-maily proti phishingu / 🕘Zobrazit časové pásmo odesílatele ...
👩🏼🤝👩🏻 Kontakty a kalendář: Dávkové přidání kontaktů z vybraných e-mailů / Rozdělit skupinu kontaktů na jednotlivé skupiny / Odeberte připomenutí narozenin ...
Přes 100 Vlastnosti Očekávejte svůj průzkum! Kliknutím sem zobrazíte další informace.

