Jak najít a filtrovat e-maily, na které jsem v Outlooku neodpověděl?
Řekněme, že chcete skrýt všechny odpovězené e-maily a přeposlané e-maily a ponechat nezodpovězené pouze ve složce aplikace Outlook, dobrý nápad? Tento článek představí vlastní formulář, který vám pomůže filtrovat všechny nezodpovězené e-maily v aplikaci Outlook.
- Automatizujte zasílání e-mailů pomocí Auto CC / BCC, Automatické předávání podle pravidel; poslat Automatická odpověď (Mimo kancelář) bez nutnosti výměnného serveru...
- Získejte připomenutí jako Varování BCC když odpovídáte všem, když jste v seznamu BCC, a Připomenout, když chybí přílohy pro zapomenuté přílohy...
- Zlepšete efektivitu e-mailu pomocí Odpovědět (vše) s přílohami, Automatické přidání pozdravu nebo data a času do podpisu nebo předmětu, Odpovědět na více e-mailů...
- Zjednodušte zasílání e-mailů pomocí Připomenout e-maily, Nástroje pro připojení (Komprimovat vše, Automaticky uložit vše...), Odebrat duplikáty, a Rychlá zpráva...
 Najděte a filtrujte e-maily, na které jsem v Outlooku neodpověděl
Najděte a filtrujte e-maily, na které jsem v Outlooku neodpověděl
1. Vytvořte nový poznámkový blok a vložte jej pod kód do poznámkového bloku.
[Description]
MessageClass=IPM.POST.CODETWO.LASTVERB
DesignerRuntimeGuid={0006F020-0000-0000-C000-000000000046}
CLSID={0006103A-0000-0000-C000-000000000046}
DisplayName=LastVerb
Comment=Allows exposing last verb executed and last verb execution time in Outlook
LargeIcon=postl.ico
SmallIcon=posts.ico
VersionMajor=1
VersionMinor=0
Hidden=1
Owner=www.codetwo.com
ComposeInFolder=1
[Platforms]
Platform2=NTx86
Platform9=Win95
[Platform.NTx86]
CPU=ix86
OSVersion=WinNT3.5
[Platform.Win95]
CPU=ix86
OSVersion=Win95
[Properties]
Property01=LastVerbExecTime
Property02=LastVerbExecType
[Property.LastVerbExecTime]
Type=64
;PropTag=PR_LAST_VERB_EXECUTION_TIME
NmidInteger=0x1082
DisplayName=Last Verb Exec Time
[Property.LastVerbExecType]
Type=3
;PropTag=PR_LAST_VERB_EXECUTED
NmidInteger=0x1081
DisplayName=Last Verb Exec Type
[Verbs]
Verb1=1
[Verb.1]
DisplayName=&Open
Code=0
Flags=0
Attribs=2
[Extensions]
Extensions1=1
[Extension.1]
Type=30
NmidPropset={00020D0C-0000-0000-C000-000000000046}
NmidInteger=1
Value=10020000000000002. cvaknutí Soubor > Uložit. A v úvodním dialogovém okně Uložit jako vyberte cílovou složku pro uložení souboru, zadejte LastVerb.cfg do pole Název souboru, klepněte na tlačítko Uložit a poté zavřete okno Poznámkový blok.

3. Poklepáním na nový textový soubor nový textový soubor přejmenujte a poté odeberte . Txt od jména. Nyní se zobrazí dialogové okno Přejmenovat a upozorní vás. Pokračujte kliknutím na tlačítko Ano.
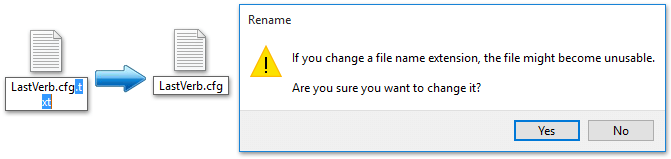
Poznámka: Tento krok vyžaduje před úpravou zobrazit příponu názvu souboru. Pokud jsou přípony názvů souborů skryté, ukažte je některou z níže uvedených metod:
A. Ve Windows 8 zkontrolujte Rozšíření názvu souboru možnost na Pohled karta ve složce;
B: Ve Windows 7 klikněte na Tools > Možnosti složky > Pohled > pokročilá nastavení > Zrušte zaškrtnutí Skrýt příponu souborů známých typů.
4. Nyní otevřete složku vlastních formulářů Office ve Windows a zkopírujte nový soubor CFG do složky.
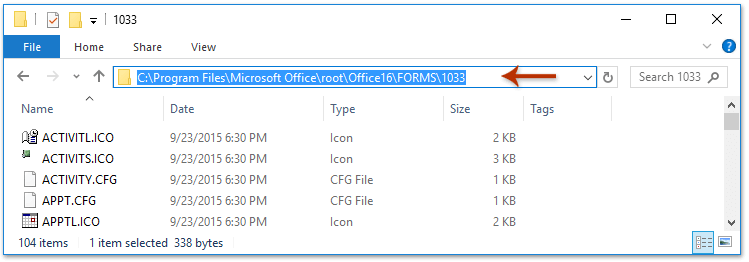
Poznámky:
(1) Adresáře složek se liší podle verzí sady Microsoft Office:
- Pro Office 2016 365, můžete složku otevřít pomocí C: \ Program Files \ Microsoft Office \ root \ Office16 \ FORMS \ 1033 or C: \ Program Files (x86) \ Microsoft Office \ root \ Office16 \ FORMS \ 1033;
- Pro Office 2016 jiné verze použijte C: \ Program Files \ Microsoft Office \ Office16 \ FORMS \ 1033 or C: \ Program Files (x86) \ Microsoft Office \ Office16 \ FORMS \ 1033;
- Pokud používáte Office 2013/2010, vyměňte prosím Office16 na Office15 (pro Office 2013) nebo Office14 (pro Office 2010) ve výše uvedených cestách.
(2) Zobrazí se dialogové okno Přístup k cílové složce odepřen a požádat o povolení. Klikněte prosím na Pokračovat tlačítko pokračovat.
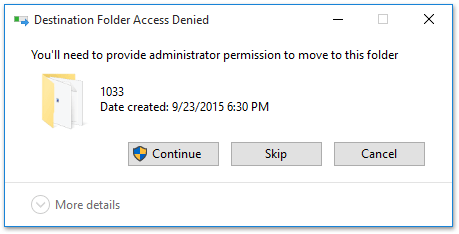
5. Nyní přejděte na Microsoft Outlook a nainstalujte vlastní formulář pomocí níže uvedených kroků:
(1) Klepněte na tlačítko Soubor > možnosti > pokročilý;
(2) Nyní klikněte na Vlastní formuláře nejprve tlačítko, poté klikněte na Správa formulářů v dialogovém okně Možnosti a potom klepněte na instalovat v dialogovém okně Správce formulářů. Viz snímek obrazovky:

(3) V dialogovém okně Otevřít vyberte soubor CFG, který jste přesunuli v kroku 4, a klikněte na Otevřená a klepněte na tlačítko OK v rozbalovacím dialogovém okně Vlastnosti formuláře. Viz snímek obrazovky:

(4) Klikněte na zavřít Tlačítko a OK tlačítko zavřete tato dialogová okna.
6. Vyberte složku pošty, kde najdete nebo filtrujete nezodpovězené e-maily, a klikněte na Pohled > Nastavení zobrazení.
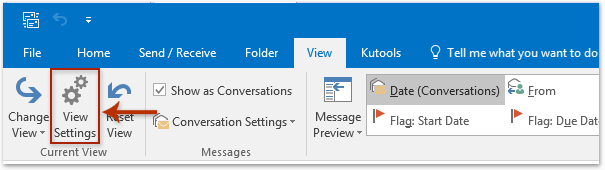
7. V úvodním dialogovém okně Pokročilé nastavení zobrazení klikněte na ikonu Filtr knoflík. Viz screenshot:
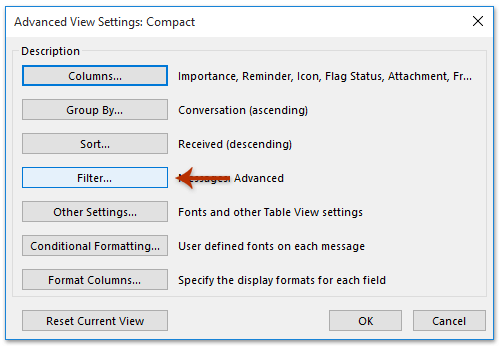
8. Nyní v dialogovém okně Filtr přejděte na pokročilý kartu a klepněte na tlačítko Pole > Formuláře. Viz snímek obrazovky:

9. V úvodním dialogovém okně Vyberte podnikové formuláře pro tuto složku vyberte vlastní formulář v levém poli a poté klepněte na přidat Tlačítko a zavřít knoflík. Viz snímek obrazovky výše:
10. Nyní se vraťte zpět do dialogového okna Filtr (viz snímek obrazovky níže):
(1) Klepněte na tlačítko Soubor > LastVerb > Čas posledního slovesa;
(2) Vyberte ikonu neexistuje z Stav rozbalovací seznam;
(3) Klikněte na Přidat do seznamu tlačítko;
(4) Klikněte na OK .
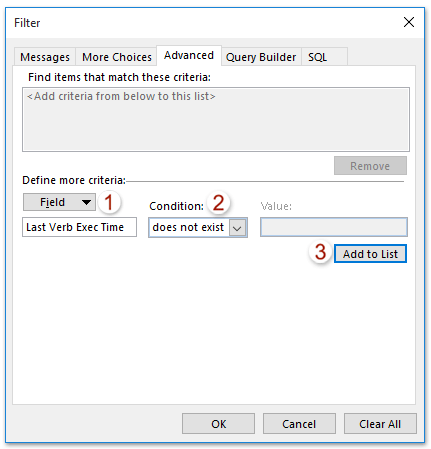
11. Klepněte na tlačítko OK v dialogovém okně Upřesnit nastavení zobrazení.
Nyní jsou všechny odpovězené e-maily a přeposlané e-maily filtrovány v zadané složce.
 Související články
Související články
Jak filtrovat / zobrazit pouze skupiny kontaktů v aplikaci Outlook?
Jak odstranit nebo vymazat filtr použitý ze složky Doručená pošta / Kalendář v aplikaci Outlook?
Nejlepší nástroje pro produktivitu v kanceláři
Kutools pro aplikaci Outlook - Více než 100 výkonných funkcí, které doplní váš Outlook
🤖 AI Mail Assistant: Okamžité profesionální e-maily s magií umělé inteligence – jedním kliknutím získáte geniální odpovědi, perfektní tón, vícejazyčné ovládání. Transformujte e-maily bez námahy! ...
???? Automatizace e-mailu: Mimo kancelář (k dispozici pro POP a IMAP) / Naplánujte odesílání e-mailů / Automatická kopie/skrytá kopie podle pravidel při odesílání e-mailu / Automatické přeposílání (pokročilá pravidla) / Automatické přidání pozdravu / Automaticky rozdělte e-maily pro více příjemců na jednotlivé zprávy ...
📨 Email management: Snadné vyvolání e-mailů / Blokujte podvodné e-maily podle předmětů a dalších / Odstranit duplicitní e-maily / pokročilé vyhledávání / Konsolidovat složky ...
📁 Přílohy Pro: Dávkové uložení / Dávkové odpojení / Dávková komprese / Automaticky uložit / Automatické odpojení / Automatické komprimování ...
???? Rozhraní Magic: 😊 Více pěkných a skvělých emotikonů / Zvyšte produktivitu své aplikace Outlook pomocí zobrazení s kartami / Minimalizujte aplikaci Outlook namísto zavírání ...
???? Zázraky na jedno kliknutí: Odpovědět všem s příchozími přílohami / E-maily proti phishingu / 🕘Zobrazit časové pásmo odesílatele ...
👩🏼🤝👩🏻 Kontakty a kalendář: Dávkové přidání kontaktů z vybraných e-mailů / Rozdělit skupinu kontaktů na jednotlivé skupiny / Odeberte připomenutí narozenin ...
Přes 100 Vlastnosti Očekávejte svůj průzkum! Kliknutím sem zobrazíte další informace.

