Jak dávkově přidávat kontakty z e-mailů / složek odeslaných položek v aplikaci Outlook?
Obecně lze říci, že příjemci ve vašich odeslaných e-mailech si zaslouží důvěru a hodnotu. S největší pravděpodobností budete těmto příjemcům v budoucnu znovu zasílat e-maily. Existují tedy způsoby, jak rychle uložit příjemce do odeslaných e-mailů jako kontakty aplikace Outlook? Ano, existují pro vás dvě řešení:
Přidejte kontakt z odeslaného e-mailu
Přidejte kontakty z e-mailů / složek Odeslaná pošta pomocí aplikace Kutools pro aplikaci Outlook (5 kroků)
- Automatizujte zasílání e-mailů pomocí Auto CC / BCC, Automatické předávání podle pravidel; poslat Automatická odpověď (Mimo kancelář) bez nutnosti výměnného serveru...
- Získejte připomenutí jako Varování BCC když odpovídáte všem, když jste v seznamu BCC, a Připomenout, když chybí přílohy pro zapomenuté přílohy...
- Zlepšete efektivitu e-mailu pomocí Odpovědět (vše) s přílohami, Automatické přidání pozdravu nebo data a času do podpisu nebo předmětu, Odpovědět na více e-mailů...
- Zjednodušte zasílání e-mailů pomocí Připomenout e-maily, Nástroje pro připojení (Komprimovat vše, Automaticky uložit vše...), Odebrat duplikáty, a Rychlá zpráva...
 Přidejte kontakt z odeslaného e-mailu
Přidejte kontakt z odeslaného e-mailu
Pokud potřebujete přidat kontakt od příjemců do odeslaného e-mailu v aplikaci Outlook, můžete to snadno provést pomocí následujících kroků:
1. V Poštovní zásilka pohled, otevřete Odeslané položky složky na Navigační podokno (nebo Podokna složek) a kliknutím otevřete zadaný odeslaný e-mail v podokně čtení.
2. Klikněte pravým tlačítkem na příjemce v horní části podokna pro čtení a vyberte Přidat do kontaktů aplikace Outlook z kontextové nabídky. Viz snímek obrazovky:
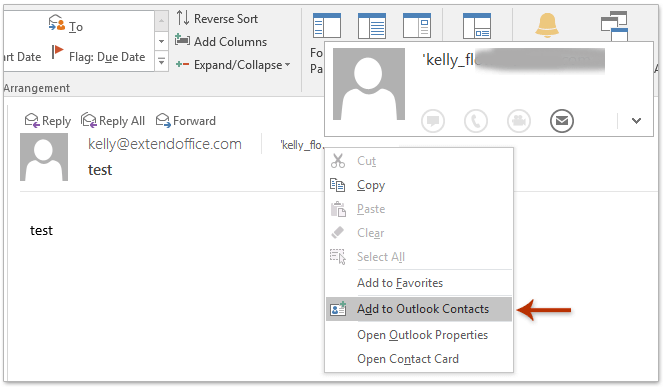
3. V úvodní kartě kontaktu klikněte na ikonu Uložit knoflík. A potom zavřete kartu kontaktu.
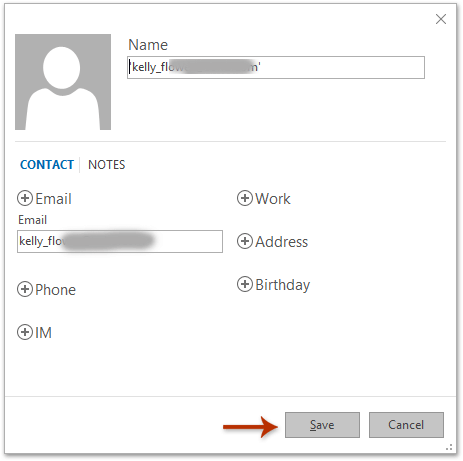
Doposud byl zadaný příjemce v odeslaném e-mailu přidán jako kontakt v aplikaci Outlook.
 Přidejte kontakty z e-mailů / složek Odeslaná pošta pomocí aplikace Kutools pro aplikaci Outlook
Přidejte kontakty z e-mailů / složek Odeslaná pošta pomocí aplikace Kutools pro aplikaci Outlook
Pokud máte nainstalovaný program Kutools pro Outlook, můžete přidat všechny příjemce nebo odesílatele ze složky odeslaných e-mailů nebo odeslaných položek jako kontakty v aplikaci Outlook. Postupujte prosím následovně:
Kutools pro aplikaci Outlook: Ultimate Outlook Toolkit s více než 100 praktickými nástroji. Vyzkoušejte to ZDARMA na 60 dní, bez omezení, bez starostí! Čtěte více... Začněte bezplatnou zkušební verzi hned teď!
1. V Poštovní zásilka zobrazit, klikněte prosím Domů > Novinky > Další položky > Kontaktní skupina. Dále v úvodním okně skupiny kontaktů zadejte jméno do Příjmení a klepněte na tlačítko Uložit a zavřít knoflík. Viz screenshot:
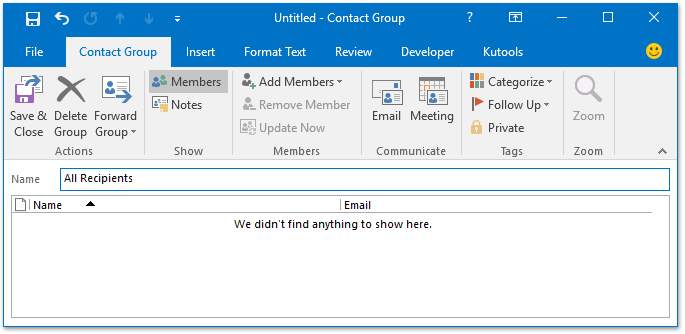
2. Zůstaňte v Poštovní zásilka otevřete složku Odeslaná položka na Navigační podokno (nebo Podokna složek), vyberte všechny e-maily ve složce a potom klikněte na Kutools > Přidat do skupiny.
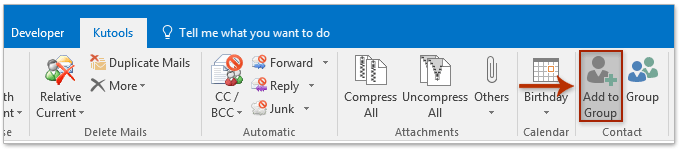
3. V otvoru Přidejte příjemce do skupin kontaktů V dialogovém okně vyberte všechny příjemce nebo odesílatele v Příjemci v seznamu zaškrtněte novou skupinu kontaktů vytvořenou právě v seznamu Kontaktní skupiny seznamu a klikněte na OK knoflík. Viz screenshot:
Poznámka: Můžete zkontrolovat všechny příjemce nebo odesílatele pomocí následujících kroků: (1) kliknutím pravým tlačítkem na libovolnou e-mailovou adresu a výběrem Zrušte zaškrtnutí políčka vše z kontextového menu; (2) klikněte pravým tlačítkem na libovolnou e-mailovou adresu a vyberte Zkontrolujte všechny příjemce (nebo Zaškrtněte všechny odesílatele) z místní nabídky. Viz screenshot:

4. Nyní jsou do nové skupiny kontaktů přidáni všichni příjemci nebo odesílatelé. Jděte do Lidé (nebo Kontakty), vyberte novou skupinu kontaktů a klikněte na Kutools > Skupina. Viz snímek obrazovky:

5. V úvodním dialogovém okně Skupina kontaktů klikněte na ikonu Rozbít a klepněte na tlačítko Ano tlačítko v rozbalovacím dialogovém okně Skupina kontaktů. Viz screenshot:
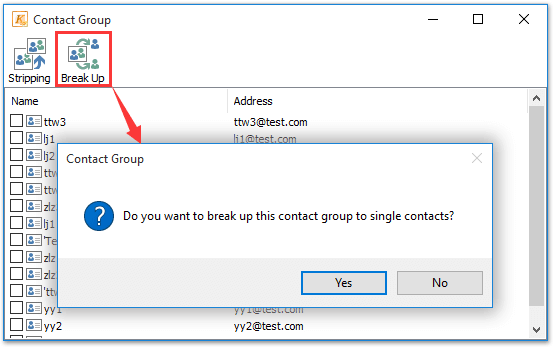
Nyní jsou všichni příjemci nebo odesílatelé ve složce Odeslaná pošta přidáni jako jednotlivé kontakty v Outlooku.
 Dávkové přidání kontaktů ze všech / více odeslaných e-mailů v aplikaci Outlook
Dávkové přidání kontaktů ze všech / více odeslaných e-mailů v aplikaci Outlook
Kutools pro Outlook také poskytuje vynikající Přidat ze zprávy funkce dávkového přidávání kontaktů z více vybraných e-mailů v aplikaci Outlook. Postupujte prosím následovně:
Kutools pro aplikaci Outlook: Ultimate Outlook Toolkit s více než 100 praktickými nástroji. Vyzkoušejte to ZDARMA na 60 dní, bez omezení, bez starostí! Čtěte více... Začněte bezplatnou zkušební verzi hned teď!
1. Otevřete složku Odeslané položky, vyberte všechny nebo více odeslaných e-mailů a klikněte na Kutools > Přidat ze zprávy. Viz snímek obrazovky:

2. V dialogovém okně Přidat kontakt ze zprávy vyberte cílovou složku, do které kontakt uložíte, a klikněte na ikonu Home knoflík. Viz screenshot:

3. Klepněte na tlačítko OK Tlačítko a Kompletní ve vyskakovacích dialogových oknech.

Nyní uvidíte, že všechny e-mailové adresy ve vybraných odeslaných e-mailech jsou extrahovány a uloženy jako jednotlivé kontakty do určené složky kontaktů.
Ukázka: dávkové přidání kontaktů z e-mailů / složky Odeslaná pošta v aplikaci Outlook
Tip: V tomto videu, Kutools kartu přidal uživatel Kutools pro aplikaci Outlook. Pokud to potřebujete, klikněte prosím zde mít 60denní bezplatnou zkušební verzi bez omezení!
 Související články
Související články
Přidejte kontakty z distribučního seznamu (skupiny kontaktů) v Outlooku
Přidejte více odesílatelů e-mailů do distribučního seznamu (skupiny kontaktů) v aplikaci Outlook
Nejlepší nástroje pro produktivitu v kanceláři
Kutools pro aplikaci Outlook - Více než 100 výkonných funkcí, které doplní váš Outlook
🤖 AI Mail Assistant: Okamžité profesionální e-maily s magií umělé inteligence – jedním kliknutím získáte geniální odpovědi, perfektní tón, vícejazyčné ovládání. Transformujte e-maily bez námahy! ...
???? Automatizace e-mailu: Mimo kancelář (k dispozici pro POP a IMAP) / Naplánujte odesílání e-mailů / Automatická kopie/skrytá kopie podle pravidel při odesílání e-mailu / Automatické přeposílání (pokročilá pravidla) / Automatické přidání pozdravu / Automaticky rozdělte e-maily pro více příjemců na jednotlivé zprávy ...
📨 Email management: Snadné vyvolání e-mailů / Blokujte podvodné e-maily podle předmětů a dalších / Odstranit duplicitní e-maily / pokročilé vyhledávání / Konsolidovat složky ...
📁 Přílohy Pro: Dávkové uložení / Dávkové odpojení / Dávková komprese / Automaticky uložit / Automatické odpojení / Automatické komprimování ...
???? Rozhraní Magic: 😊 Více pěkných a skvělých emotikonů / Zvyšte produktivitu své aplikace Outlook pomocí zobrazení s kartami / Minimalizujte aplikaci Outlook namísto zavírání ...
???? Zázraky na jedno kliknutí: Odpovědět všem s příchozími přílohami / E-maily proti phishingu / 🕘Zobrazit časové pásmo odesílatele ...
👩🏼🤝👩🏻 Kontakty a kalendář: Dávkové přidání kontaktů z vybraných e-mailů / Rozdělit skupinu kontaktů na jednotlivé skupiny / Odeberte připomenutí narozenin ...
Přes 100 Vlastnosti Očekávejte svůj průzkum! Kliknutím sem zobrazíte další informace.

