Jak změnit časové období pro kalendář aplikace Outlook?
Při zobrazování kalendáře aplikace Outlook v zobrazení Rozvrh / Den / Pracovní týden / Týden se zobrazí dostupná pracovní doba v kalendáři nebo v levém kalendáři, jak je uvedeno níže. Jak však můžete se změnami pracovní doby změnit časové období v kalendáři aplikace Outlook? Tento článek vám ukáže řešení.
Změňte časové období pro kalendář aplikace Outlook
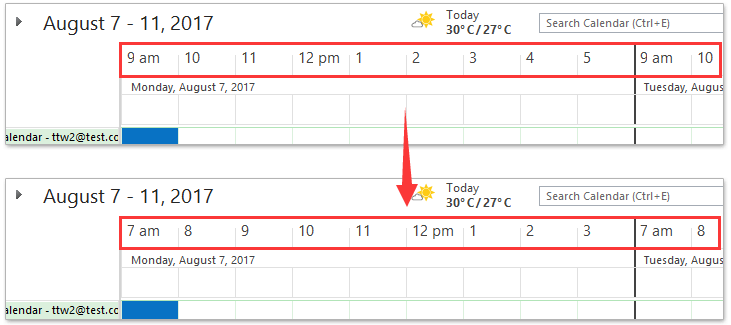
- Automatizujte zasílání e-mailů pomocí Auto CC / BCC, Automatické předávání podle pravidel; poslat Automatická odpověď (Mimo kancelář) bez nutnosti výměnného serveru...
- Získejte připomenutí jako Varování BCC když odpovídáte všem, když jste v seznamu BCC, a Připomenout, když chybí přílohy pro zapomenuté přílohy...
- Zlepšete efektivitu e-mailu pomocí Odpovědět (vše) s přílohami, Automatické přidání pozdravu nebo data a času do podpisu nebo předmětu, Odpovědět na více e-mailů...
- Zjednodušte zasílání e-mailů pomocí Připomenout e-maily, Nástroje pro připojení (Komprimovat vše, Automaticky uložit vše...), Odebrat duplikáty, a Rychlá zpráva...
 Změňte časové období pro kalendář aplikace Outlook
Změňte časové období pro kalendář aplikace Outlook
Chcete-li změnit časové období pro všechny kalendáře v Outlooku, postupujte takto:
1. cvaknutí Soubor > možnosti k otevření dialogového okna Možnosti aplikace Outlook.
2. V dialogovém okně Možnosti aplikace Outlook klikněte Kalendář v levé liště a poté zadejte nový časový rozsah v obou Začátek a Čas ukončení krabice. Viz screenshot:
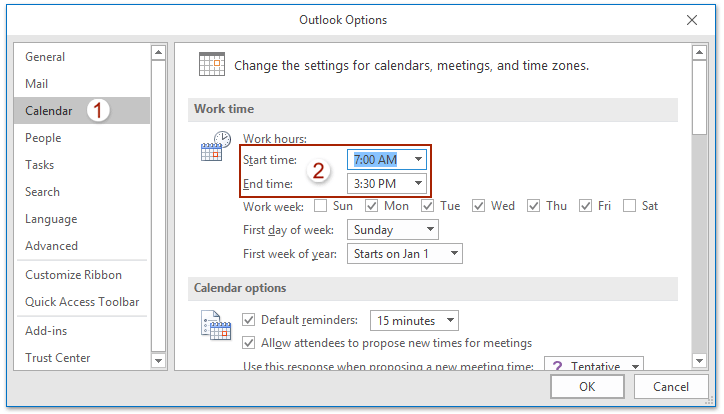
3. Klepněte na tlačítko OK pro uložení změny.
Když nyní zobrazíte svůj kalendář Outlook v zobrazení Den / Týden / Pracovní týden, nový časový rozsah se zobrazí vlevo od kalendáře, jak je ukázáno níže. Když svůj kalendář aplikace Outlook zobrazíte v zobrazení Plán, zobrazí se nad kalendářem nový časový rozsah.

 Související články
Související články
Nejlepší nástroje pro produktivitu v kanceláři
Kutools pro aplikaci Outlook - Více než 100 výkonných funkcí, které doplní váš Outlook
🤖 AI Mail Assistant: Okamžité profesionální e-maily s magií umělé inteligence – jedním kliknutím získáte geniální odpovědi, perfektní tón, vícejazyčné ovládání. Transformujte e-maily bez námahy! ...
???? Automatizace e-mailu: Mimo kancelář (k dispozici pro POP a IMAP) / Naplánujte odesílání e-mailů / Automatická kopie/skrytá kopie podle pravidel při odesílání e-mailu / Automatické přeposílání (pokročilá pravidla) / Automatické přidání pozdravu / Automaticky rozdělte e-maily pro více příjemců na jednotlivé zprávy ...
📨 Email management: Snadné vyvolání e-mailů / Blokujte podvodné e-maily podle předmětů a dalších / Odstranit duplicitní e-maily / pokročilé vyhledávání / Konsolidovat složky ...
📁 Přílohy Pro: Dávkové uložení / Dávkové odpojení / Dávková komprese / Automaticky uložit / Automatické odpojení / Automatické komprimování ...
???? Rozhraní Magic: 😊 Více pěkných a skvělých emotikonů / Zvyšte produktivitu své aplikace Outlook pomocí zobrazení s kartami / Minimalizujte aplikaci Outlook namísto zavírání ...
???? Zázraky na jedno kliknutí: Odpovědět všem s příchozími přílohami / E-maily proti phishingu / 🕘Zobrazit časové pásmo odesílatele ...
👩🏼🤝👩🏻 Kontakty a kalendář: Dávkové přidání kontaktů z vybraných e-mailů / Rozdělit skupinu kontaktů na jednotlivé skupiny / Odeberte připomenutí narozenin ...
Přes 100 Vlastnosti Očekávejte svůj průzkum! Kliknutím sem zobrazíte další informace.

