Spočítat počet dat podle roku, měsíce v Excelu
Při práci na listu aplikace Excel někdy možná budete chtít počítat buňky, kde jsou data z daného roku nebo měsíce, jak ukazuje obrázek níže. Chcete -li tento úkol vyřešit v aplikaci Excel, můžete pomocí funkcí SUMPRODUCT, YEAR a MONTH vytvořit vzorce pro počítání počtu dat patřících konkrétnímu roku nebo měsíci podle potřeby.

- Spočítat počet dat daného roku
- Spočítat počet dat daného měsíce
- Spočítat počet dat podle roku i měsíce
Spočítat počet dat daného roku
Chcete -li spočítat počet dat v daném roce, můžete kombinovat funkce SUMPRODUCT a YEAR dohromady, obecná syntaxe je:
- date_range: Seznam buněk obsahuje data, která chcete počítat;
- year: Hodnota nebo odkaz na buňku, která představuje rok, pro který chcete počítat.
1. Zadejte nebo zkopírujte níže uvedený vzorec do prázdné buňky, kde chcete získat výsledek:
Poznámka: V tomto vzorci A2: A14 je rozsah buněk obsahujících data, C2 obsahovat konkrétní rok, pro který chcete počítat.
2. Poté přetáhněte úchyt výplně dolů, abyste použili tento vzorec na jiné buňky, a získáte počet dat na základě daného roku, viz screenshot:

Vysvětlení vzorce:
= SUMPRODUCT (-(ROK ($ A $ 2: $ A $ 14) = C2))
- ROK ($ A $ 2: $ A $ 14) = C2: Funkce YEAR extrahuje hodnotu roku ze seznamu dat takto: {2020; 2019; 2020; 2021; 2020; 2021; 2021; 2021; 2019; 2020; 2021; 2019; 2021};
A pak je každý rok porovnán s hodnotou roku v buňce C2, aby se vrátilo pole PRAVDIVÝCH a NEPRAVDIVÝCH hodnot: {FALSE; TRUE; FALSE; FALSE; FALSE; FALSE; FALSE; FALSE; TRUE; FALSE; FALSE; TRUE; NEPRAVDIVÉ}. - -(YEAR ($ A $ 2: $ A $ 14) = C2) =-{FALSE; TRUE; FALSE; FALSE; FALSE; FALSE; FALSE; FALSE; TRUE; FALSE; FALSE; TRUE; FALSE}: -toto dvojité záporné znaménko převede hodnotu TRUE na 1 a hodnotu False na 0. Výsledek tedy získáte takto: {0; 1; 0; 0; 0; 0; 0; 0; 1; 0; 0 ; 1; 0}.
- SUMPRODUCT(--(YEAR($A$2:$A$14)=C2))= SUMPRODUCT({0;1;0;0;0;0;0;0;1;0;0;1;0}): Nakonec tato funkce SUMPRODUCT sečte všechny položky v poli a vrátí výsledek: 3.
Spočítat počet dat daného měsíce
Pokud chcete spočítat počet dat na základě daného měsíce, funkce SUMPRODUCT a MONTH vám mohou udělat laskavost, obecná syntaxe je:
- date_range: Seznam buněk obsahuje data, která chcete počítat;
- month: Hodnota nebo odkaz na buňku, která představuje měsíc, pro který chcete počítat.
1. Zadejte nebo zkopírujte níže uvedený vzorec do prázdné buňky, kde chcete získat výsledek:
Poznámka: V tomto vzorci A2: A14 je rozsah buněk obsahujících data, C2 obsahovat konkrétní měsíc, pro který chcete počítat.
2. Poté přetáhněte úchyt výplně dolů, abyste použili tento vzorec na jiné buňky, a získáte počet dat na základě daného měsíce, viz screenshot:
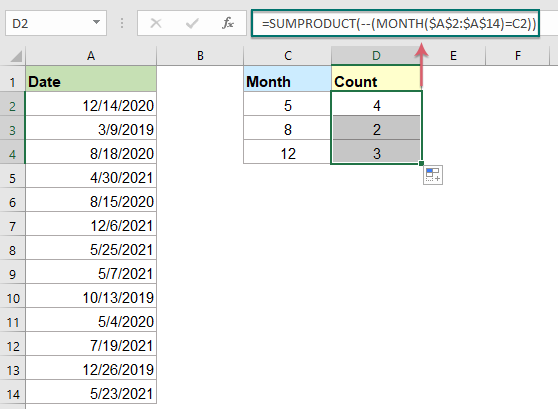
Vysvětlení vzorce:
= SUMPRODUCT (-(MĚSÍC ($ A $ 2: $ A $ 14) = C2))
- MĚSÍC ($ A $ 2: $ A $ 14) = C2: Tato funkce MONTH extrahuje číslo měsíce ze seznamu dat takto: {12; 3; 8; 4; 8; 12; 5; 5; 10; 5; 7; 12; 5}.
A pak je každý měsíc porovnán s číslem měsíce v buňce C2, aby se vrátilo pole PRAVDIVÝCH a NEPRAVDIVÝCH hodnot: {FALSE; FALSE; FALSE; FALSE; FALSE; FALSE; TRUE; TRUE; FALSE; TRUE; FALSE; FALSE; SKUTEČNÝ}. - -(MĚSÍC ($ A $ 2: $ A $ 14) = C2) =-{FALSE; FALSE; FALSE; FALSE; FALSE; FALSE; TRUE; TRUE; FALSE; TRUE; FALSE; FALSE; TRUE} : - -toto dvojité záporné znaménko převede hodnotu TRUE na 1 a hodnotu False na 0. Výsledek tedy získáte takto: {0; 0; 0; 0; 0; 0; 1; 1; 0; 1; 0 ; 0; 1}.
- SUMPRODUCT(--(MONTH($A$2:$A$14)=C2))= SUMPRODUCT({0;0;0;0;0;0;1;1;0;1;0;0;1}): Tato funkce SUMPRODUCT shrnuje všechny položky v poli a vrací výsledek: 4.
Spočítat počet dat podle roku i měsíce
Například pro počítání dat na základě roku a měsíce chci vědět, kolik dat je v květnu 2021.
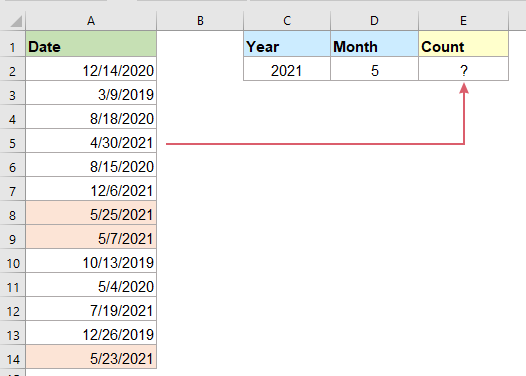
V tomto případě můžete k získání výsledku použít kombinaci funkcí SUMPRODUCT, MONTH a YEAR, obecná syntaxe je:
- date_range: Seznam buněk obsahuje data, která chcete počítat;
- month: Hodnota nebo odkaz na buňku, která představuje měsíc, pro který chcete počítat;
- year: Hodnota nebo odkaz na buňku, která představuje rok, pro který chcete počítat.
Zadejte nebo zkopírujte níže uvedený vzorec do prázdné buňky, abyste získali výsledek, a poté stiskněte vstoupit klíč pro výpočet, viz screenshot:
Poznámka: Ve výše uvedeném vzorci, A2: A14 je rozsah buněk obsahujících data, D2 obsahovat konkrétní měsíc a C2 je číslo roku, pro které chcete počítat.

Použitá relativní funkce:
- SUMPRODUCT:
- Funkci SUMPRODUCT lze použít k vynásobení dvou nebo více sloupců nebo polí dohromady a následnému získání součtu produktů.
- MĚSÍC:
- Funkce Excel MONTH extrahuje měsíc z data a zobrazuje se jako celočíselné číslo od 1 do 12.
- ROK:
- Funkce YEAR vrátí rok na základě daného data ve čtyřmístném formátu sériového čísla.
Další články:
- Spočítat počet buněk mezi dvěma hodnotami / daty
- Zkoušeli jste někdy získat nebo spočítat počet buněk mezi dvěma danými čísly nebo daty v aplikaci Excel, jak ukazuje obrázek níže? Tento článek bude hovořit o několika užitečných vzorcích, jak se s tím vypořádat.
- Spočítejte počet datových buněk v rozsahu podle dne v týdnu
- Excel nabízí kombinaci funkcí SUMPRODUCT a WEEKDAY, které nám pomáhají snadno spočítat počet zadaných pracovních dnů v rámci rozsahu. Tento tutoriál poskytuje průvodce krok za krokem, který vám pomůže jej zvládnout.
- Spočítejte počet buněk, které obsahují konkrétní text
- Předpokládejme, že máte seznam textových řetězců a možná budete chtít zjistit počet buněk, které obsahují určitý text, jako součást jejich obsahu. V tomto případě můžete při použití funkce COUNTIF použít zástupné znaky (*), které představují libovolné texty nebo znaky ve vašich kritériích. Tento článek představím, jak používat vzorce pro řešení této úlohy v aplikaci Excel.
Nejlepší kancelářské nástroje produktivity
Kutools pro Excel - pomůže vám vyniknout před davem
Kutools pro Excel se může pochlubit více než 300 funkcemi, Zajištění toho, že to, co potřebujete, je jen jedno kliknutí...

Záložka Office - Povolte čtení a úpravy na záložkách v Microsoft Office (včetně Excelu)
- Jednu sekundu přepnete mezi desítkami otevřených dokumentů!
- Snižte stovky kliknutí myší každý den, sbohem s myší rukou.
- Zvyšuje vaši produktivitu o 50% při prohlížení a úpravách více dokumentů.
- Přináší efektivní karty do Office (včetně Excelu), stejně jako Chrome, Edge a Firefox.
