Počítejte jedinečné číselné hodnoty na základě kritérií v aplikaci Excel
V listu aplikace Excel můžete trpět problémem, který spočítá počet jedinečných číselných hodnot na základě konkrétní podmínky. Jak například mohu z přehledu spočítat jedinečné hodnoty Množství produktu „Tričko“, jak je znázorněno na obrázku níže? V tomto článku ukážu některé vzorce k dosažení tohoto úkolu v aplikaci Excel.

- Počítejte jedinečné číselné hodnoty na základě kritérií v aplikaci Excel 2019, 2016 a starších verzích
- Počítejte jedinečné číselné hodnoty na základě kritérií v aplikaci Excel 365
Počítejte jedinečné číselné hodnoty na základě kritérií v aplikaci Excel 2019, 2016 a starších verzích
V Excelu 2019 a starších verzích můžete kombinovat funkce SUMA, FREKVENCE a IF a vytvořit vzorec pro počítání jedinečných hodnot na základě kritérií, obecná syntaxe je:
Array formula, should press Ctrl + Shift + Enter keys together.
- criteria_range: Rozsah buněk, které odpovídají zadaným kritériím;
- criteria: Podmínka, podle které chcete počítat jedinečné hodnoty;
- range: Rozsah buněk s jedinečnými hodnotami, které se mají počítat.
Níže uvedený vzorec použijte do prázdné buňky a stiskněte Ctrl + Shift + Enter klíče pro získání správného výsledku, viz screenshot:

Vysvětlení vzorce:
=SUM(--(FREQUENCY(IF(A2:A12=E2,C2:C12),C2:C12)>0))
- IF(A2:A12=E2,C2:C12): Tato funkce IF vrací hodnotu ve sloupci C, pokud je produkt ve sloupci A „tričko“, výsledkem je pole typu: {FALSE; 300; 500; FALSE; 400; FALSE; 300; FALSE; FALSE; NEPRAVDA; 350}.
- FREQUENCY(IF(A2:A12=E2,C2:C12),C2:C12)= FREQUENCY({FALSE;300;500;FALSE;400;FALSE;300;FALSE;FALSE;FALSE;350},{200;300;500;350;400;450;300;550;200;260;350}): Funkce FREQUENCE se používá k počítání všech číselných hodnot v seznamu polí a vrací výsledek takto: {0; 2; 1; 1; 1; 0; 0; 0; 0; 0; 0; 0} .
- --(FREQUENCY(IF(A2:A12=E2,C2:C12),C2:C12)>0)=--({0;2;1;1;1;0;0;0;0;0;0;0}>0): Otestujte, zda je každá hodnota v poli větší než 0, a výsledek získáte takto: {FALSE; TRUE; TRUE; TRUE; TRUE; FALSE; FALSE; FALSE; FALSE; FALSE; FALSE; FALSE}. A pak dvojité záporné znaménko převede PRAVDA a NEPRAVDU na 1 s a 0 s a vrátí pole takto: {0; 1; 1; 1; 1; 0; 0; 0; 0; 0; 0; 0}.
- SUM(--(FREQUENCY(IF(A2:A12=E2,C2:C12),C2:C12)>0))=SUM({0;1;1;1;1;0;0;0;0;0;0;0}): Nakonec pomocí funkce SUMA sečtěte tyto hodnoty a získejte celkový počet: 4.
Tip:
Pokud chcete počítat jedinečné hodnoty na základě více než jedné podmínky, stačí do vzorce se znakem * přidat další kritéria:
Počítejte jedinečné číselné hodnoty na základě kritérií v aplikaci Excel 365
V Excelu 365 může kombinace funkcí ROWS, UNIQUE a FILTER počítat jedinečné číselné hodnoty na základě kritérií, obecná syntaxe je:
- range: Rozsah buněk s jedinečnými hodnotami, které se mají počítat.
- criteria_range: Rozsah buněk, které odpovídají zadaným kritériím;
- criteria: Podmínka, podle které chcete počítat jedinečné hodnoty;
Zkopírujte nebo zadejte do buňky následující vzorec a stiskněte vstoupit klíč k návratu výsledku, viz screenshot:

Vysvětlení vzorce:
=ROWS(UNIQUE(FILTER(C2:C12,A2:A12=E2)))
- A2: A12 = E2: Tento výraz zkontroluje, zda hodnota v buňce E2 existuje v rozsahu A2: A12, a získá tento výsledek: {FALSE; TRUE; TRUE; FALSE; TRUE; FALSE; TRUE; FALSE; FALSE; FALSE; TRUE}.
- FILTER(C2:C12,A2:A12=E2): Funkce FREQUENCE se používá k počítání všech číselných hodnot v seznamu polí a vrací výsledek takto: {0; 2; 1; 1; 1; 0; 0; 0; 0; 0; 0; 0} .
- UNIQUE(FILTER(C2:C12,A2:A12=E2))=UNIQUE({300;500;400;300;350}): Zde se funkce UNIQUE používá k extrahování jedinečných hodnot z pole seznamu k získání tohoto výsledku: {300; 500; 400; 350}.
- ROWS(UNIQUE(FILTER(C2:C12,A2:A12=E2)))=ROWS({300;500;400;350}): Funkce ROWS vrací počet řádků na základě rozsahu buněk nebo pole, takže výsledkem je: 4.
Tip:
1. Pokud odpovídající hodnota v datovém rozsahu neexistuje, zobrazí se chybová hodnota. Chcete -li chybovou hodnotu nahradit hodnotou 0, použijte následující vzorec:
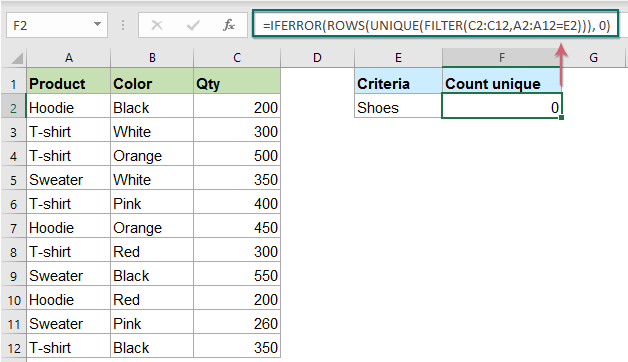
2. Chcete -li počítat jedinečné hodnoty na základě více než jedné podmínky, stačí do vzorce přidat další kritéria se znakem * takto:
Použitá relativní funkce:
- SOUČET:
- Funkce Excel SUMA vrací součet dodaných hodnot.
- FREKVENCE:
- Funkce FREQUENCY vypočítá, jak často se hodnoty vyskytují v rozsahu hodnot, a poté vrátí svislé pole čísel.
- ŘADY:
- Funkce ROWS vrací počet řádků v dané referenci nebo poli.
- UNIKÁTNÍ:
- Funkce UNIQUE vrací seznam jedinečných hodnot v seznamu nebo rozsahu.
- FILTR:
- Funkce FILTER pomáhá filtrovat řadu dat na základě vámi definovaných kritérií.
Další články:
- Počítejte jedinečné číselné hodnoty nebo data ve sloupci
- Předpokládejme, že máte seznam čísel, která obsahují několik duplikátů, nyní chcete spočítat počet jedinečných hodnot nebo se hodnoty v seznamu zobrazí pouze jednou, jak je uvedeno níže. V tomto článku si povíme pár užitečných vzorců pro rychlé a snadné řešení tohoto úkolu v Excelu.
- Spočítat všechny shody / duplikáty mezi dvěma sloupci
- Porovnání dvou sloupců dat a spočítání všech shod nebo duplikátů ve dvou sloupcích může být pro většinu z nás běžným úkolem. Například máte dva sloupce jmen, některá jména se zobrazují jak v prvním, tak ve druhém sloupci, nyní chcete spočítat všechna shodná jména (shody umístěné kdekoli ve dvou sloupcích) mezi dvěma sloupci, jak ukazuje obrázek níže, tento návod představí některé vzorce pro dosažení tohoto cíle v aplikaci Excel.
- Spočítat počet buněk se rovná jedné z mnoha hodnot
- Předpokládám, že mám seznam produktů ve sloupci A, nyní chci získat celkový počet konkrétních produktů Apple, Grape a Lemon, které jsou uvedeny v rozsahu C4: C6 ze sloupce A, jak je uvedeno níže. V aplikaci Excel v tomto scénáři obvykle nebudou fungovat jednoduché funkce COUNTIF a COUNTIFS. Tento článek budu mluvit o tom, jak rychle a snadno vyřešit tuto práci kombinací funkcí SUMPRODUCT a COUNTIF.
Nejlepší kancelářské nástroje produktivity
Kutools pro Excel - pomůže vám vyniknout před davem
Kutools pro Excel se může pochlubit více než 300 funkcemi, Zajištění toho, že to, co potřebujete, je jen jedno kliknutí...

Záložka Office - Povolte čtení a úpravy na záložkách v Microsoft Office (včetně Excelu)
- Jednu sekundu přepnete mezi desítkami otevřených dokumentů!
- Snižte stovky kliknutí myší každý den, sbohem s myší rukou.
- Zvyšuje vaši produktivitu o 50% při prohlížení a úpravách více dokumentů.
- Přináší efektivní karty do Office (včetně Excelu), stejně jako Chrome, Edge a Firefox.
