Suma if začíná nebo končí konkrétním textem nebo znaky
Chcete-li sečíst hodnoty, pokud odpovídající buňky začínají nebo končí určitou hodnotou, můžete použít funkci SUMIF se zástupným znakem (*), abyste ji vytáhli. Tento článek podrobně představí, jak používat vzorec.

- Sečíst hodnoty, pokud odpovídající buňky začínají konkrétní hodnotou
- Sečíst hodnoty, pokud odpovídající buňky končí konkrétní hodnotou
Sečíst hodnoty, pokud odpovídající buňky začínají konkrétní hodnotou
Chcete-li sečíst hodnoty, pokud odpovídající buňky začínají konkrétní hodnotou, může vám pomoci normální funkce SUMIF, obecná syntaxe je:
- range: Rozsah, ve kterém se kritéria (text*) shodují;
- text*: Kritéria, na základě kterých chcete sečíst hodnoty. Zde se zástupný znak * používá k vyhledání libovolného počtu znaků, aby se shodovaly všechny položky, které začínají konkrétním textem, vložte zástupný znak * na konec textu. (Upozorňujeme, že text a zástupný znak musíte uzavřít do dvojitých uvozovek.)
- sum_range: Rozsah buněk se shodnými číselnými hodnotami, které chcete sečíst.
Například zde chci sečíst všechny prodeje položek, které začínají textem „KTE“, zkopírujte nebo zadejte některý z níže uvedených vzorců do prázdné buňky a poté stiskněte vstoupit klíč k vrácení výsledku:
=SUMIF(A2:A10,D2&"*",B2:B10) (Use a cell reference)
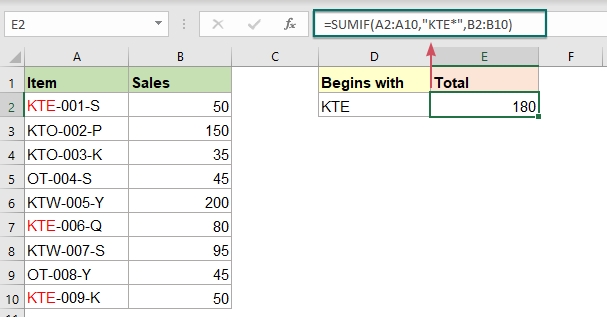
Sečíst hodnoty, pokud odpovídající buňky končí konkrétní hodnotou
Podobně, chcete-li sečíst hodnoty, pokud odpovídající buňky končí konkrétní hodnotou, vložte zástupný znak * do kritérií pomocí funkce SUMIF. Obecná syntaxe je:
- range: Rozsah, ve kterém se kritéria (text*) shodují;
- *text: Kritéria, na základě kterých chcete sečíst hodnoty. Zde se zástupný znak * používá k vyhledání libovolného počtu znaků, pro přiřazení všech položek, které končí konkrétním textem, umístěte zástupný znak * před text. (Upozorňujeme, že text a zástupný znak musíte uzavřít do dvojitých uvozovek.)
- sum_range: Rozsah buněk se shodnými číselnými hodnotami, které chcete sečíst.
V tomto příkladu sečtu všechny prodeje položek, které končí znakem „S“, použijte prosím některý z níže uvedených vzorců do prázdné buňky a poté stiskněte vstoupit klíč k vrácení výsledku:
=SUMIF(A2:A10, "*"&D2,B2:B10) (Use a cell reference)

Poznámka: Tato funkce SUMIF nerozlišuje velká a malá písmena.
Použitá relativní funkce:
- SUMIF:
- Funkce SUMIF může pomoci sečíst buňky na základě jednoho kritéria.
Další články:
- Sečíst, pokud buňky obsahují konkrétní text v jiném sloupci
- Tento tutoriál vám ukáže, jak sečíst hodnoty, pokud buňky obsahují konkrétní nebo částečný text v jiném sloupci. Vezměte si níže uvedený rozsah dat jako příklad, abyste získali celkové množství produktů obsahujících text „T-Shirt“, s tímto úkolem v Excelu si poradí jak funkce SUMIF, tak funkce SUMPRODUCT.
- Součet nejmenších nebo dolních hodnot N
- V Excelu je pro nás snadné sečíst rozsah buněk pomocí funkce SUM. Někdy může být nutné sečíst nejmenší nebo dolní 3, 5 nebo n čísel v datovém rozsahu, jak je znázorněno na obrázku níže. V tomto případě vám SUMPRODUCT spolu s funkcí SMALL může pomoci vyřešit tento problém v Excelu.
- Součet nejmenších nebo dolních hodnot N na základě kritérií
- V předchozím tutoriálu jsme diskutovali o tom, jak sečíst nejmenších n hodnot v datovém rozsahu. V tomto článku provedeme další pokročilou operaci – sečteme nejnižší hodnoty n na základě jednoho nebo více kritérií v Excelu.
Nejlepší kancelářské nástroje produktivity
Kutools pro Excel - pomůže vám vyniknout před davem
Kutools pro Excel se může pochlubit více než 300 funkcemi, Zajištění toho, že to, co potřebujete, je jen jedno kliknutí...

Záložka Office - Povolte čtení a úpravy na záložkách v Microsoft Office (včetně Excelu)
- Jednu sekundu přepnete mezi desítkami otevřených dokumentů!
- Snižte stovky kliknutí myší každý den, sbohem s myší rukou.
- Zvyšuje vaši produktivitu o 50% při prohlížení a úpravách více dokumentů.
- Přináší efektivní karty do Office (včetně Excelu), stejně jako Chrome, Edge a Firefox.
