Vytvořte krokový graf v aplikaci Excel
Krokový graf se používá k zobrazení dat, která se mění v nepravidelných intervalech, a udržení konstantní po dobu, dokud nepřijde další změna. Ve skutečnosti se jedná o spojnicový graf, ale k připojení datových bodů používá svislé a vodorovné čáry (Následující snímek obrazovky porovnává normální spojnicový graf a krokový graf). V aplikaci Excel neexistuje žádná vestavěná funkce, která by uživatelům pomohla přímo vytvořit krokový graf. V tomto kurzu poskytujeme podrobného průvodce, který vám pomůže snadno vytvořit krokový graf v aplikaci Excel.

Vytvořte krokový graf vytvořením rozsahu dat pomocníka
Vytvořte krokový graf změnou vzorce grafu
Snadno vytvořte krokový graf s úžasným nástrojem
Stáhněte si ukázkový soubor
Video: Vytvořte krokový graf v aplikaci Excel
Vytvořte krokový graf vytvořením rozsahu dat pomocníka
Postupujte podle následujících pokynů a vytvořte krokový graf v aplikaci Excel.
Nejprve připravte svá data
Předpokládejme, že máte prodejní tabulku, jak je ukázáno na následujícím snímku obrazovky, musíte vytvořit rozsah dat pomocníka na základě původní tabulky následujícím způsobem.

1. Zkopírujte celý rozsah tabulky (A1: B12) a poté jej vložte do nového rozsahu.

2. Odstraňte první buňku data a poslední prodejní buňku z nového rozsahu tabulky.
Tip: Klikněte pravým tlačítkem na první buňku data a poslední prodejní buňku a v pravé nabídce klikněte na Odstranit. Ve vyskakovacím dialogovém okně Odstranit klikněte na OK knoflík. Poté se zbývající buňky automaticky posunou nahoru nebo doleva.

3. Zkopírujte původní rozsah tabulky (vyloučte záhlaví) a vložte jej pod nový rozsah tabulky, který jste vytvořili v kroku 2. Viz screenshot:

Vytvořte krokový graf na základě rozsahu dat pomocníka
1. Vyberte nový rozsah tabulky (D1: E22), klepněte na Vložit > Vložte čáru nebo graf > Čára (Zrušit sekci 2D čáry).

Poté se krokový graf vytvoří okamžitě, jak je znázorněno na následujícím obrázku obrazovky.

Poznámky:
- Před použitím této metody se ujistěte, že jsou data v původním sloupci Datum ve vzestupném pořadí. Pokud ne, nemusí se krokový graf vytvořit správně.
- Pokud je v původní tabulce místo Datum sloupec Rok, po provedení výše uvedených kroků získáte graf, jak je znázorněno na následujícím obrázku obrazovky. Musíte pokračovat v konfiguraci, dokud se neobjeví jako krokový graf.






Vytvořte krokový graf změnou vzorce grafu
Pokud nechcete vytvářet pomocná data nebo nejsou data ve sloupci Datum ve vzestupném pořadí, můžete v níže uvedeném vzorci stále vytvořit krokový graf v aplikaci Excel.
1. Vyberte původní data tabulky, podle kterých vytvoříte krokový graf. Klepněte na Vložit > Vložte čáru nebo graf > Čára (Zrušit sekci 2D čáry).

2. Vyberte řadu v grafu, uvidíte vzorec se zobrazí v Formula Bar. Nahraďte jej prosím níže uvedeným vzorcem.
=SERIES('Step chart (formula)'!$B$1,('Step chart (formula)'!$A$3:$A$12,'Step chart (formula)'!$A$2:$A$12),('Step chart (formula)'!$B$2:$B$11,'Step chart (formula)'!$B$2:$B$12),1)
Původní graf a vzorec:

Krokový graf a konečný vzorec:

Poznámky:

Můžete je změnit podle svých potřeb.
Snadno vytvoříte krokový graf v aplikaci Excel pouze několika kliknutími
Projekt Krokový graf užitečnost Kutools pro Excel vám pomůže snadno vytvořit krokový graf v aplikaci Excel několika kliknutími, jak ukazuje ukázka níže.
Stáhněte si a vyzkoušejte to hned! 30denní bezplatná trasa
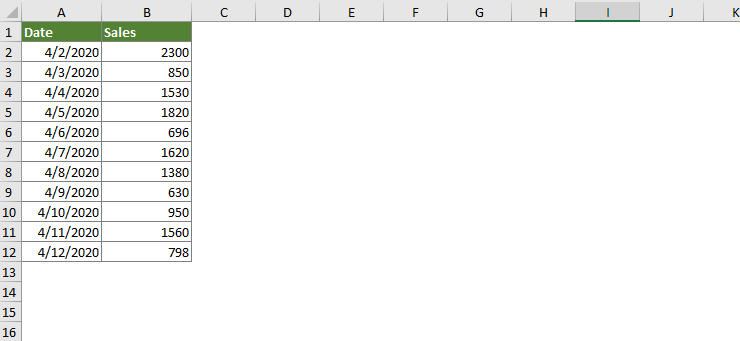
Stáhněte si ukázkový soubor
Video: Vytvořte krokový graf v aplikaci Excel
Nejlepší kancelářské nástroje produktivity
Kutools pro Excel - pomůže vám vyniknout před davem
Kutools pro Excel se může pochlubit více než 300 funkcemi, Zajištění toho, že to, co potřebujete, je jen jedno kliknutí...

Záložka Office - Povolte čtení a úpravy na záložkách v Microsoft Office (včetně Excelu)
- Jednu sekundu přepnete mezi desítkami otevřených dokumentů!
- Snižte stovky kliknutí myší každý den, sbohem s myší rukou.
- Zvyšuje vaši produktivitu o 50% při prohlížení a úpravách více dokumentů.
- Přináší efektivní karty do Office (včetně Excelu), stejně jako Chrome, Edge a Firefox.

