Počítejte buňky, které neobsahují chyby v zadaném rozsahu
Funkci NOT společně s funkcí ISERROR lze zabalit do funkce SUMPRODUCT nebo SUM a spočítat počet buněk, které neobsahují chyby v zadaném rozsahu v aplikaci Excel. Tento tutoriál poskytuje podrobné kroky, které vám pomohou jej snadno provést.

Pomocí funkce SUMPODUCT spočítejte buňky, které neobsahují chyby
Pomocí funkce SUMA spočítejte buňky, které neobsahují chyby
Počet buněk obsahuje chyby s funkcí SUMPRODUCT
Jak ukazuje obrázek níže, abyste mohli spočítat, kolik buněk neobsahuje chyby v B3: B9, můžete postupovat následovně.

Obecný vzorec
=SUMPRODUCT(--NOT(ISERROR(range)))
Argumenty
Rozsah (povinné): Rozsah, od kterého chcete počítat buňky, které neobsahují chyby.
Jak používat tento vzorec?
1. V tomto případě vyberte prázdnou buňku, například D3.
2. Zadejte do ní následující vzorec a stiskněte vstoupit klíč k získání výsledku.
=SUMPRODUCT(--NOT(ISERROR(B3:B9)))
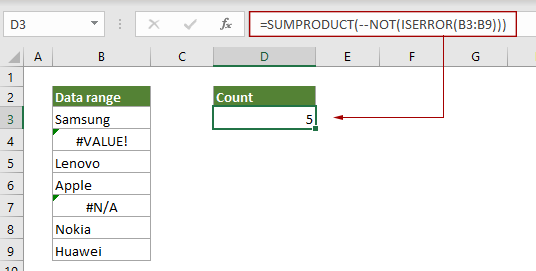
Jak tyto vzorce fungují?
=SUMPRODUCT(--NOT(ISERROR(B3:B9)))
- 1) ISERROR(B3:B9): Funkce ISERROR vrátí hodnotu TRUE, pokud buňka v rozsahu B3: B9 obsahuje chybu, a vrátí hodnotu FALSE, pokud ne. Nakonec vrátí pole {FALSE; TURE; FALSE; FALSE; TURE; FALSE; FALSE}, což znamená, že pouze druhá a pátá buňka obsahují chybové hodnoty v rozsahu.
- 2) NOT{FALSE;TURE;FALSE;FALSE;TURE;FALSE;FALSE}: Funkce NOT obrátí hodnoty TURE a FALSE v poli a vrátí nové pole jako {TURE; FALSE; TURE; TURE; FALSE; TURE; TURE}. Naopak každá hodnota TURE v tomto novém poli označuje buňku, která neobsahuje chybovou hodnotu.
- 3) --{TURE;FALSE;TURE;TURE;FALSE;TURE;TURE}: Tato dvě znaménka mínus převádějí „TRUE“ na 1 a „FALSE“ na 0. Zde získáte nové pole jako {1; 0; 1; 1; 0; 1; 1}
- 4) SUMPRODUCT{1;0;1;1;0;1;1}: Funkce SUMPRODUCT sčítá všechna čísla v poli a vrací konečný výsledek jako 5.
Počet buněk obsahuje chyby s funkcí SUM
Funkci NOT společně s funkcí ISERROR lze zabalit do funkce SUMA a spočítat počet buněk, které neobsahují chyby v zadaném rozsahu v aplikaci Excel.

Obecný vzorec
{=SUM(--NOT(ISERROR(range))}
Argumenty
Rozsah (povinné): Rozsah, od kterého chcete počítat buňky, které neobsahují chyby.
Poznámka: Tento vzorec musí být zadán jako maticový vzorec. Pokud po použití vzorce existují kolem vzorce složené závorky, je úspěšně vytvořen vzorec pole.
Jak používat tento vzorec?
1. Vyberte prázdnou buňku k odeslání výsledku.
2. Zadejte do ní následující vzorec a poté stiskněte Ctrl + směna + vstoupit současně získáte výsledek.
=SUM(--NOT(ISERROR(B3:B9)))
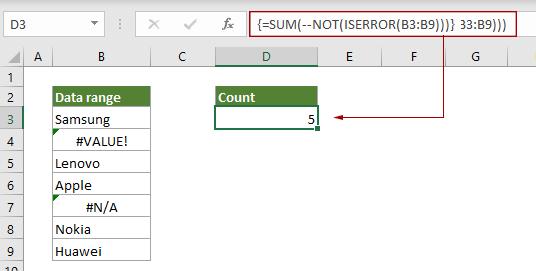
Jak tyto vzorce fungují?
=SUM(--NOT(ISERROR(B3:B9)))
- 1) ISERROR(B3:B9): Funkce ISERROR vrátí hodnotu TRUE, pokud buňka v rozsahu B3: B9 obsahuje chybu, a vrátí hodnotu FALSE, pokud ne. Nakonec vrátí pole {FALSE; TURE; FALSE; FALSE; TURE; FALSE; FALSE}, což znamená, že pouze druhá a pátá buňka obsahují chybové hodnoty v rozsahu.
- 2) NOT{FALSE;TURE;FALSE;FALSE;TURE;FALSE;FALSE}: Funkce NOT obrátí hodnoty TURE a FALSE v poli a vrátí nové pole jako {TURE; FALSE; TURE; TURE; FALSE; TURE; TURE}. Naopak každá hodnota TURE v tomto novém poli označuje buňku, která neobsahuje chybovou hodnotu.
- 3) --{TURE;FALSE;TURE;TURE;FALSE;TURE;TURE}: Tato dvě znaménka mínus převádějí „TRUE“ na 1 a „FALSE“ na 0. Zde získáte nové pole jako {1; 0; 1; 1; 0; 1; 1}
- 4) SUM{1;0;1;1;0;1;1}: Funkce SUMA sečte všechna čísla v poli a vrátí konečný výsledek jako 5.
Poznámka: Funkci ISERROR i ISERR lze použít ke kontrole chybových hodnot v rozsahu buněk. Takže můžete ISERROR nahradit funkcí ISERR ve výše uvedených vzorcích a také počítat buňky bez chyby v zadaném rozsahu. Je však třeba poznamenat, že funkce ISERR ignoruje chybu N/A a považuje ji za normální hodnotu ve výsledku.
Související funkce
Funkce Excel ISERROR
Funkce ISERROR zkontroluje, zda je hodnota chybou, a vrátí hodnotu TRUE nebo FALSE.
Funkce Excel SUMPRODUCT
V aplikaci Excel lze funkci SUMPRODUCT použít k vynásobení dvou nebo více sloupců nebo polí dohromady a poté k získání součtu produktů.
Oddělení SUM Excel
Funkce SUMA přidává hodnoty.
Související vzorce
Spočítejte počet textových buněk
Chcete -li spočítat počet buněk, které obsahují text v zadaném rozsahu, funkce COUNTIF vám pomůže snadno to provést. Zde tento článek podrobně představí vzorec, který vám pomůže problém vyřešit.
Spočítat počet buněk, které neobsahují mnoho hodnot
Tento příspěvek vás provede postupem, jak spočítat počet buněk, které v zadaném rozsahu v aplikaci Excel neobsahují mnoho hodnot.
Spočítejte počet datových buněk v rozsahu podle dne v týdnu
Excel nabízí kombinaci funkcí SUMPRODUCT a WEEKDAY, které nám pomáhají snadno spočítat počet zadaných pracovních dnů v rámci rozsahu. Tento tutoriál poskytuje průvodce krok za krokem, který vám pomůže jej zvládnout.
Počítejte buňky, které neobsahují konkrétní text
Tento tutoriál poskytuje podrobné kroky k počítání buněk, které v aplikaci Excel neobsahují konkrétní text.
Nejlepší kancelářské nástroje produktivity
Kutools pro Excel - pomůže vám vyniknout před davem
Kutools pro Excel se může pochlubit více než 300 funkcemi, Zajištění toho, že to, co potřebujete, je jen jedno kliknutí...

Záložka Office - Povolte čtení a úpravy na záložkách v Microsoft Office (včetně Excelu)
- Jednu sekundu přepnete mezi desítkami otevřených dokumentů!
- Snižte stovky kliknutí myší každý den, sbohem s myší rukou.
- Zvyšuje vaši produktivitu o 50% při prohlížení a úpravách více dokumentů.
- Přináší efektivní karty do Office (včetně Excelu), stejně jako Chrome, Edge a Firefox.
