Extrahujte nebo získejte čas pouze z datetime v aplikaci Excel
Pokud máte seznam datetime buněk, nyní chcete vytáhnout všechny časy pouze z datetime buněk. V aplikaci Excel existují některé funkce, které vám mohou pomoci tuto úlohu vyřešit, například: funkce TIME a MOD.
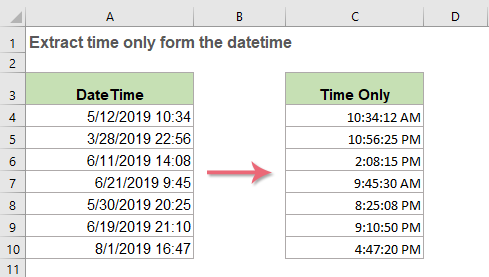
- Extrahujte čas pouze z buněk data a času pomocí funkce TIME
- Extrahujte čas pouze z buněk data a času pomocí funkce MOD
Extrahujte čas pouze z buněk data a času pomocí funkce TIME
Normálně se funkce TIME používá k vytvoření času se samostatnými hodinami, minutami a sekundami, k extrakci času z buněk datetime, obecná syntaxe je:
- datetime: Buňka obsahuje datetime, ze kterého chcete extrahovat pouze čas.
- HOUR(), MINUTE(), SECOND(): Tyto tři argumenty se používají k extrakci samostatného čísla hodiny, minuty a sekundy z buňky data.
- TIME: Tato funkce se používá ke kombinaci čísel hodin, minut a sekund do formátu času.
1. Chcete-li vytáhnout časy z buněk datetime, měli byste použít následující vzorec:
A potom přetáhněte úchyt výplně dolů do buňky, kterou chcete použít tento vzorec, viz screenshot:
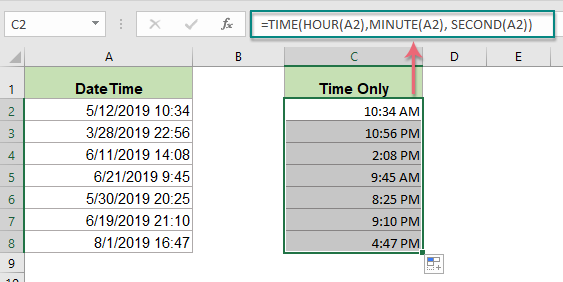
2. Potom můžete buňky vzorců naformátovat do požadovaného formátu času. Vyberte vypočítané výsledky a poté klikněte pravým tlačítkem a vyberte Formát buněk k otevření Formát buněk V rozevíracím dialogovém okně zadejte požadovaný formát času v Čas kategorie, viz screenshot:
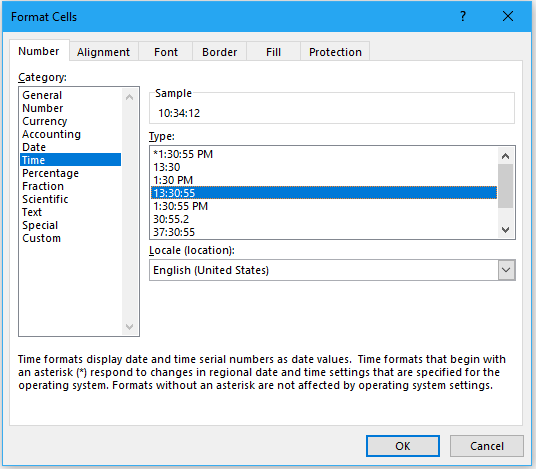
3. Po nastavení formátu času klikněte na OK tlačítko, vypočítané časy byly změněny na požadovaný formát času, viz screenshot:
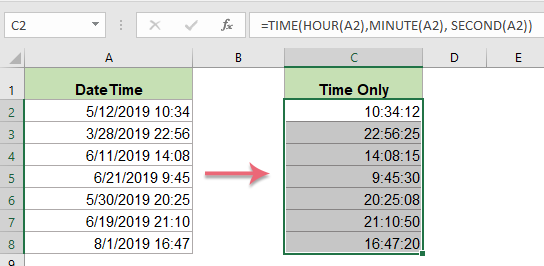
Extrahujte čas pouze z buněk data a času pomocí funkce MOD
Jak všichni víme, datetime je rozpoznán jako pořadové číslo, celočíselná část je pořadové číslo data a zlomková část je časové pořadové číslo v aplikaci Excel. Normálně funkce MOD vrací pouze zlomkovou část a zahodí celočíselnou část. Funkce MOD vám tedy pomůže rychle a snadno extrahovat čas z buňky data a času.
Obecná syntaxe:
- datetime: Buňka obsahuje datetime, ze kterého chcete extrahovat pouze čas.
- 1: Číslo dělitele, se kterým se dělí. Jako dělitel použijte 1, výsledkem bude zlomková část čísla.
1. Zadejte nebo zkopírujte níže uvedený vzorec do prázdné buňky a potom přetáhněte úchyt výplně dolů do buněk, na které chcete použít tento vzorec:
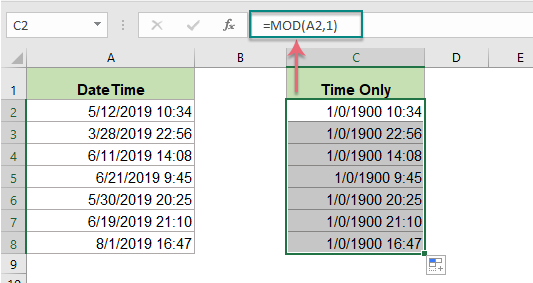
2. A pak byste měli formátovat buňky vzorce jako konkrétní časový formát, který potřebujete jako výše uvedený krok 2, získáte výsledek takto:
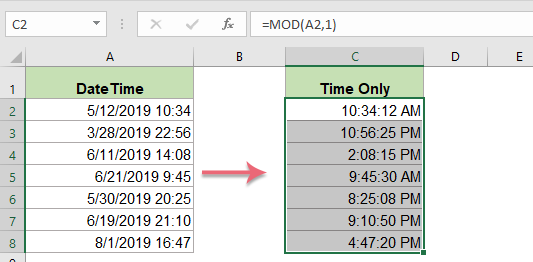
Použité relativní funkce:
- TIME:
- Tato funkce se používá k vrácení desetinného čísla pro určitý čas s hodinou, minutou a sekundou.
- MOD:
- Po rozdělení vrátí zbytek dvou čísel.
Články v relativním čase:
- Přidejte nebo sčítejte časy za 24 hodin v aplikaci Excel
- Normálně při přidávání nebo sčítání časů v aplikaci Excel získáte konečně vypočítaný výsledek do 24 hodin. Co takhle přidat nebo sčítat časy za 24 hodin pro zobrazení skutečného výsledku?
- Přidejte čas v krocích po hodinách / minutách / sekundách v aplikaci Excel
- Předpokládáme-li, že jste akciovým investorem a potřebujete každých 20 minut zaznamenávat cenovou rozmanitost určité akcie, co byste udělali, abyste rychle vytvořili časový seznam s 20minutovými přírůstky?
- Převod formátu času z 12 hodin na 24 hodin a naopak v aplikaci Excel
- Když pracujete v aplikaci Excel ve své každodenní práci, můžete použít jiný formát času za různých podmínek, například 12hodinový formát a 24hodinový formát. Jak byste ale mohli převést formát času z 12 hodin na 24 hodin a naopak v aplikaci Excel?
- Zkombinujte sloupce data a času do jednoho sloupce v Tabulkách Google
- V tabulkách Google musíte zkombinovat sloupec data a sloupec času do jednoho sloupce, jak ukazuje následující snímek obrazovky, jak byste to mohli vyřešit v tabulkách Google?
- Odebrat datum z data a času v aplikaci Excel
- Pokud máte v listu seznam datových a časových razítek a nyní chcete datum z datového času odebrat a ponechat jej pouze. Máte nějaké rychlé metody řešení této práce?
Nejlepší kancelářské nástroje produktivity
Kutools pro Excel - pomůže vám vyniknout před davem
Kutools pro Excel se může pochlubit více než 300 funkcemi, Zajištění toho, že to, co potřebujete, je jen jedno kliknutí...

Záložka Office - Povolte čtení a úpravy na záložkách v Microsoft Office (včetně Excelu)
- Jednu sekundu přepnete mezi desítkami otevřených dokumentů!
- Snižte stovky kliknutí myší každý den, sbohem s myší rukou.
- Zvyšuje vaši produktivitu o 50% při prohlížení a úpravách více dokumentů.
- Přináší efektivní karty do Office (včetně Excelu), stejně jako Chrome, Edge a Firefox.
