Součet, pokud je větší nebo menší než konkrétní hodnota v Excelu
Chcete-li sečíst seznam hodnot, které jsou větší nebo menší než konkrétní hodnota, může vám při řešení tohoto úkolu pomoci normální funkce SUMIF. V tomto článku budu hovořit o tom, jak použít funkci SUMIF k dokončení tohoto problému v aplikaci Excel.
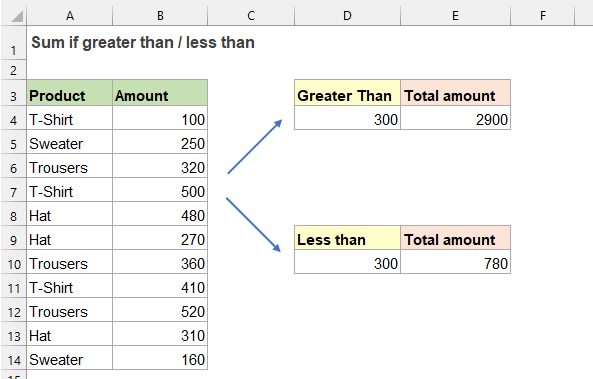
Součet, pokud je větší nebo menší než konkrétní hodnota s funkcí SUMIF
K součtu hodnot, které jsou větší nebo menší než dané číslo, jsou generické syntaxe:
Obecný vzorec s pevně zakódovanou hodnotou:
Sum values less than: =SUMIF(range, "<value")
- range: Rozsah buněk s hodnotami, které mají být vyhodnoceny a sečteny;
- ">value", "<value": Kritéria, která se používají k určení, která z buněk se má sečíst. Zde označuje větší nebo menší než konkrétní hodnotu. (Pro vaše potřeby lze použít různé logické operátory, například „=“, „>“, „>=“, „<“, „<=“ atd.)
Obecný vzorec s odkazem na buňku:
Sum values less than: =SUMIF(range, "<"& cell_ref)
- range: Rozsah buněk s hodnotami, které mají být vyhodnoceny a sečteny;
- ">value", "<value": Kritéria, která se používají k určení, která z buněk se má sečíst. Zde označuje větší nebo menší než konkrétní hodnotu. (Pro vaše potřeby lze použít různé logické operátory, například „=“, „>“, „>=“, „<“, „<=“ atd.)
- cell_ref: Buňka obsahuje konkrétní číslo, na základě kterého chcete sečíst hodnoty.
Vezměte si výše uvedená data snímku obrazovky jako příklad, chci sečíst všechny hodnoty částek, které jsou větší než 300, použijte prosím některý z níže uvedených vzorců, který se vám líbí, a poté stiskněte vstoupit klíč k získání výsledku:
=SUMIF($B$2:$B$12,">"&D2) (Use a cell reference)

Tip:
Chcete-li sečíst všechny částky, které jsou menší než 300, použijte následující vzorce:
=SUMIF($B$2:$B$12,"<"&D2) (Use a cell reference)
Použitá relativní funkce:
- SUMIF:
- Funkce SUMIF může pomoci sečíst buňky na základě jednoho kritéria.
Další články:
- Součet Pokud se rovná jedné z mnoha věcí v Excelu
- Pro nás může být snadné sečíst hodnoty na základě daných kritérií pomocí funkce SUMIF. Někdy však může být nutné sečíst hodnoty na základě seznamu položek. Mám například rozsah dat, které produkty jsou uvedeny ve sloupci A, a odpovídající částky prodeje jsou uvedeny ve sloupci B. Nyní chci získat celkovou částku na základě uvedených produktů v rozsahu D4:D6, jak je zobrazeno níže na snímku obrazovky . Jak tento problém rychle a jednoduše vyřešit v Excelu?
- Součet nejmenších nebo dolních hodnot N v aplikaci Excel
- V Excelu je pro nás snadné sečíst rozsah buněk pomocí funkce SUM. Někdy může být nutné sečíst nejmenší nebo dolní 3, 5 nebo n čísel v datovém rozsahu, jak je znázorněno na obrázku níže. V tomto případě vám SUMPRODUCT spolu s funkcí SMALL může pomoci vyřešit tento problém v Excelu.
- Součet mezi dvěma hodnotami v aplikaci Excel
- Při vaší každodenní práci může být běžné, že vypočítáte celkové skóre nebo celkovou částku pro rozsah. K vyřešení tohoto problému můžete použít funkci SUMIFS v Excelu. Funkce SUMIFS se používá k sečtení jednotlivých buněk na základě více kritérií. Tento tutoriál ukáže, jak používat funkci SUMIFS k sečtení dat mezi dvěma čísly.
Nejlepší kancelářské nástroje produktivity
Kutools pro Excel - pomůže vám vyniknout před davem
Kutools pro Excel se může pochlubit více než 300 funkcemi, Zajištění toho, že to, co potřebujete, je jen jedno kliknutí...

Záložka Office - Povolte čtení a úpravy na záložkách v Microsoft Office (včetně Excelu)
- Jednu sekundu přepnete mezi desítkami otevřených dokumentů!
- Snižte stovky kliknutí myší každý den, sbohem s myší rukou.
- Zvyšuje vaši produktivitu o 50% při prohlížení a úpravách více dokumentů.
- Přináší efektivní karty do Office (včetně Excelu), stejně jako Chrome, Edge a Firefox.
