Extrahujte křestní jméno a příjmení z celého jména v aplikaci Excel
Předpokládejme, že máte seznam uživatelských jmen, nyní byste chtěli rozdělit celá jména na první, prostřední a příjmení v oddělených sloupcích, jak ukazuje následující snímek obrazovky. V tomto článku uvedu několik vzorců pro řešení této úlohy v aplikaci Excel.

- Extrahujte nebo získejte křestní jména z celých jmen v aplikaci Excel
- Extrahujte nebo získejte příjmení z celých jmen v aplikaci Excel
- Extrahujte nebo získejte prostřední jména z celých jmen v aplikaci Excel
- Extrahujte nebo získejte křestní, prostřední a příjmení z celých jmen s úžasnou funkcí
Extrahujte nebo získejte křestní jména z celých jmen v aplikaci Excel
Chcete-li extrahovat nebo získat křestní jména z celých jmen, funkce LEFT and SEARCH vám může pomoci, obecná syntaxe je:
- name: Celé jméno nebo odkaz na buňku, ze kterého chcete nejprve extrahovat.
Zkopírujte nebo zadejte následující vzorec do prázdné buňky, kde chcete získat výsledek:
Poté přetáhněte úchyt výplně dolů do buněk, na které chcete použít tento vzorec, a všechna křestní jména byla extrahována, jak je uvedeno níže:

Vysvětlení vzorce:
SEARCH ("", A2) -1: Tato funkce SEARCH se používá k získání pozice prvního znaku mezery, odečtení 1 znamená, že počet požadovaných znaků je o jeden menší než pozice mezery. Získá se výsledek: 5.
VLEVO (A2, SEARCH ("", A2) -1) = VLEVO ("Jerry T. Stone", 5): Tato LEVÁ funkce extrahuje text celým jménem „Jerry T. Stone“ z levé strany s 5 znaky, které jsou vráceny funkcí SEARCH.
Extrahujte nebo získejte příjmení z celých jmen v aplikaci Excel
Chcete-li extrahovat příjmení z celých jmen, zvýhodněním vám může být kombinace funkcí VPRAVO, DÉLKA, HLEDÁNÍ, DÉLKA a NÁHRADA. Obecná syntaxe je:
- name: Celé jméno nebo odkaz na buňku, ze kterého chcete extrahovat příjmení.
Zkopírujte nebo zadejte níže uvedený vzorec do prázdné buňky, kde chcete získat příjmení:
A potom přetáhněte popisovač výplně dolů do buněk, abyste vyplnili tento vzorec, a všechna příjmení byla extrahována z celých jmen, viz screenshot:

Vysvětlení vzorce:
1. LEN (A2) -LEN (NÁHRADA (A2, "", "")): Tato část slouží k získání počtu znaků mezery v buňce A2.
- DÉLKA (A2): Tato funkce LEN vrací celkový počet znaků v buňce A2. Vrátí se: 14.
- NÁHRADA (A2, "", ""): Tato funkce SUBSTITUTE slouží k nahrazení všech znaků mezer ničím. Výsledek získáte takto: „JerryT. Stone".
- LEN (SUBSTITUTE (A2, "", ""): Získejte celkovou délku celého jména v buňce A2 bez mezer.
- LEN (A2) -LEN (SUBSTITUTE (A2, "-", "")): Odečtěte délku celého jména bez mezery od celkové délky celého jména, abyste získali číslo mezery, a tím získáte 2.
2. SUBSTITUTE (A2, "", "*", LEN (A2) -LEN (SUBSTITUTE (A2, "", ""))) = SUBSTITUTE (A2, "", "*", 2): Tato funkce SUBSTITUTE slouží k nahrazení posledního výskytu mezery vrácené vzorcem první části znakem *. A získáte tento výsledek: „Jerry T. * Kámen".
3. FIND ("*", SUBSTITUTE (A2, "", "*", LEN (A2) -LEN (SUBSTITUTE (A2, "", "")))) = FIND ("*", "Jerry T. * Kámen "): Funkce FIND vrátí pozici znaku * v textovém řetězci, který vrátí funkce SUBSTITUTE, a dostanete číslo 9.
4. LEN (A2) -FIND ("*", SUBSTITUTE (A2, "", "*", LEN (A2) -LEN (SUBSTITUTE (A2, "", "")))) = LEN (A2) - 9: Tato část vzorce získá, kolik znaků je za poslední mezerou. Získá se číslo 5. Toto bude rozpoznáno jako argument num_chars ve funkci RIGHT.
5. VPRAVO (A2, LEN (A2) -FIND ("*", SUBSTITUTE (A2, "", "*", LEN (A2) -LEN (SUBSTITUTE (A2, "", "")))) = VPRAVO (A2, 5): Nakonec se funkce RIGHT používá k extrakci 5 znaků, které jsou vráceny vzorcem v kroku 4, z pravé strany textového řetězce v buňce A2.
Poznámka: Pokud váš seznam celých jmen obsahuje pouze jméno a příjmení, můžete použít následující jednoduchý vzorec a získat příjmení podle potřeby:
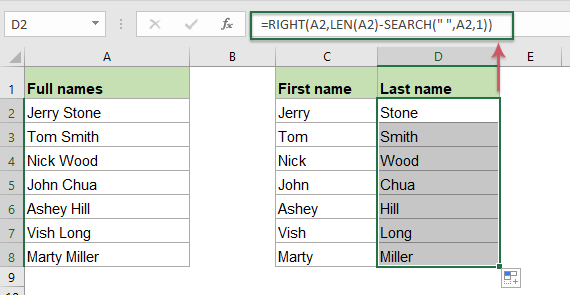
Extrahujte nebo získejte prostřední jména z celých jmen v aplikaci Excel
Pokud potřebujete extrahovat prostřední jména z celých jmen, tento vzorec, který je vytvořen funkcemi MID a SEARCH. Obecná syntaxe je:
- name: Celé jméno nebo odkaz na buňku, ze kterého chcete extrahovat prostřední jméno.
Výsledek zadejte nebo zkopírujte do prázdné buňky do následujícího vzorce:
Poté přetáhněte popisovač výplně dolů do buněk a použijte tento vzorec a extrahují se také všechna prostřední jména, viz screenshot:

Vysvětlení vzorce:
Chcete-li extrahovat prostřední jméno, měli byste nejprve najít pozici obou mezer mezi celým jménem a poté použít funkci MID k extrakci textu uprostřed textového řetězce.
1. VYHLEDÁVÁNÍ ("", A2) + 1: Tato funkce VYHLEDÁVÁNÍ získá pozici první mezery, přidání 1 znamená spuštění extrakce z dalšího znaku. Získá se číslo 7. Tato část je v rámci funkce MID rozpoznána jako argument start_num.
2. SEARCH ("", A2, SEARCH ("", A2) +1) - SEARCH ("", A2) -1: Tato část je rozpoznána jako argument num_chars ve funkci MID.
- SEARCH ("", A2, SEARCH ("", A2) +1): Tato část vzorce se používá k získání pozice druhého prostoru, získá číslo 9.
- SEARCH ("", A2): Tato funkce SEARCH získá pozici první mezery v buňce A2. Získá číslo 6.
- SEARCH ("", A2, SEARCH ("", A2) +1) - SEARCH ("", A2) -1 = 9-6-1: Odečtěte pozici prvního prostoru od polohy druhého prostoru a poté odečtěte 1 od výsledku znamená odebrání úvodního prostoru. A výsledek je 2.
3. MID (A2, SEARCH ("", A2) + 1, SEARCH ("", A2, SEARCH ("", A2) +1) - SEARCH ("", A2) -1) = MID (A2,7,2) , XNUMX): Nakonec funkce MID extrahuje 2 znaky uprostřed buňky A2, která začíná sedmým znakem.
Poznámka: Pokud jsou v celých jménech pouze křestní jména a příjmení, výše uvedený vzorec získá chybovou hodnotu, jak je uvedeno níže:

Chcete-li tento problém vyřešit, měli byste přiložit výše uvedený vzorec do funkce IFERROR, použijte následující vzorec:

Extrahujte nebo získejte křestní, prostřední a příjmení z celých jmen s úžasnou funkcí
Pokud vás výše uvedená doporučení trápí, doporučím zde snadný nástroj - Kutools pro Excel, S jeho Rozdělit jména Funkce, můžete extrahovat všechna křestní jména, prostřední jména a příjmení do samostatných buněk najednou. Klikněte a stáhněte si zdarma Kutools pro Excel!
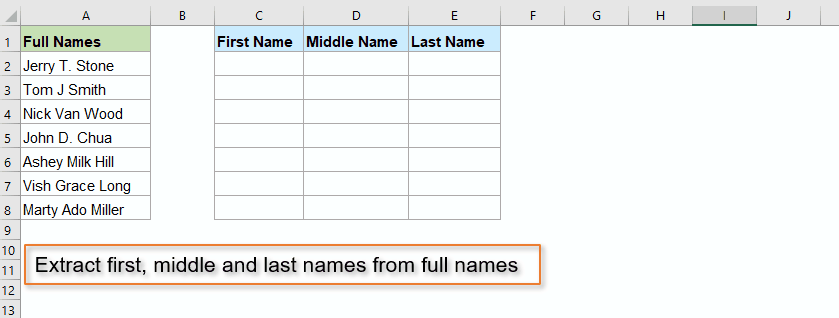
Použité relativní funkce:
- LEFT:
- Funkce LEFT extrahuje daný počet znaků z levé strany zadaného řetězce.
- RIGHT:
- Funkce RIGHT se používá k extrakci konkrétního počtu znaků z pravé strany textového řetězce
- MID:
- Funkce MID se používá k vyhledání a vrácení konkrétního počtu znaků ze středu zadaného textového řetězce.
- LEN:
- Funkce LEN vrací počet znaků v textovém řetězci.
- FIND:
- Funkce FIND se používá k vyhledání řetězce v jiném řetězci a vrací počáteční pozici řetězce uvnitř jiného.
- SEARCH:
- Funkce SEARCH vám pomůže najít pozici konkrétního znaku nebo podřetězce z daného textového řetězce
- SUBSTITUTE:
- Funkce Excel SUBSTITUTE nahradí text nebo znaky v textovém řetězci jiným textem nebo znaky.
Další články:
- Extrahujte křestní jméno a příjmení z celého jména
- Předpokládejme, že máte seznam celých jmen, nyní byste chtěli extrahovat první počáteční a příjmení nebo křestní jméno a první znak příjmení z celého jména, jak je uvedeno níže. Jak byste se mohli s těmito úkoly vypořádat v sešitu aplikace Excel?
- Převrácení nebo obrácení prvního a posledního jména v seznamu aplikace Excel
- Pokud máte seznam celých jmen, které jsou naformátovány jako příjmení a jméno, nyní chcete otočit příjmení a jména na jméno a příjmení, jak je uvedeno níže. V tomto článku uvedu několik vzorců pro řešení této úlohy v aplikaci Excel.
- Extrahujte více řádků z buňky
- Pokud máte seznam textových řetězců, které jsou odděleny zalomením řádků (k tomu dochází při stisknutí kláves Alt + Enter při zadávání textu), a nyní chcete tyto řádky textu extrahovat do více buněk, jak je ukázáno níže. Jak byste to mohli vyřešit pomocí vzorce v aplikaci Excel?
- Extrahujte n. Slovo z textového řetězce v aplikaci Excel
- Pokud máte seznam textových řetězců nebo vět, nyní chcete extrahovat konkrétní n-té slovo ze seznamu, jak je uvedeno níže. V tomto článku představím některé metody řešení této úlohy v aplikaci Excel.
Nejlepší kancelářské nástroje produktivity
Kutools pro Excel - pomůže vám vyniknout před davem
Kutools pro Excel se může pochlubit více než 300 funkcemi, Zajištění toho, že to, co potřebujete, je jen jedno kliknutí...

Záložka Office - Povolte čtení a úpravy na záložkách v Microsoft Office (včetně Excelu)
- Jednu sekundu přepnete mezi desítkami otevřených dokumentů!
- Snižte stovky kliknutí myší každý den, sbohem s myší rukou.
- Zvyšuje vaši produktivitu o 50% při prohlížení a úpravách více dokumentů.
- Přináší efektivní karty do Office (včetně Excelu), stejně jako Chrome, Edge a Firefox.
