Hlavní rozhraní aplikace Outlook - podokno složek
Podokno Složka je důležitou součástí hlavního rozhraní aplikace Outlook. Obvykle se zobrazuje na levé straně a pomáhá uživatelům aplikace Outlook přepnout do různých složek a různých zobrazení (Pošta, Kalendář, Lidé, Úkoly, Poznámky a Všechny složky). V tomto kurzu představím podokno složek v hlavním rozhraní aplikace Outlook.
Poznámka: Tento výukový program je představen na základě desktopového programu Microsoft Outlook 2019 v systému Windows 10. A může se výrazně nebo mírně lišit v závislosti na verzi Microsoft Outlook a prostředí Windows.
Projekt Podokna složek se zobrazuje odlišně v závislosti na tom, ve kterém zobrazení se nacházíte. Tady vezmu například pohled Pošta, abych představil podokno Složka. V zobrazení pošty se můžeme naučit panel složek ve třech částech: Oblíbené položky, poštovní schránky a složky a prohlížení na základě oddělovacích čar a barvy pozadí.
- Oblíbené
- Poštovní schránky a složky
- Pokukovat
- Minimalizujte nebo rozbalte podokno složek
- Zapněte nebo vypněte podokno složek

Oblíbené
Sekce Oblíbené je v horní části Podokna složek, a uživatelé Outlooku zde mohou rychle přistupovat k oblíbené složce.
(1) Přidejte složku do oblíbených: Vyberte složku, kterou chcete přidat Oblíbené klikněte pravým tlačítkem a vyberte Přidat k oblíbeným z kontextové nabídky (nebo můžete složku přetáhnout a umístit do složky Oblíbené přímo).
(2) Odeberte složku z oblíbených: Vyberte složku, kterou chcete odebrat z oblíbených položek, klikněte pravým tlačítkem a vyberte Odstranit z oblíbených z kontextové nabídky.

Poznámka: Můžete také vybrat složku v Podokna složek, a klepněte na tlačítko Desky > Přidat k oblíbeným přidat do Oblíbené nebo jej odstranit z Oblíbené.
(3) Vypněte Oblíbené: Klepněte na tlačítko Pohled > Podokna složek > Oblíbené rozbalit Oblíbené v rozevíracím seznamu.

Poštovní schránky a složky
Poštovní schránky a složky se zobrazují ve střední části okna Podokna složek. Kliknutím na název určité složky můžete složku rychle otevřít. Kromě toho můžete také upravit složky v této části:
Přidejte novou složku nebo podsložku
- v Podokna složek, vyberte zadanou složku, do které přidáte podsložku, klikněte pravým tlačítkem a vyberte Nová složka z kontextové nabídky.
- Nyní je pod zadanou složku přidáno textové pole, zde zadejte nový název složky.
- Stiskněte vstoupit klíč.

Poznámky:
(1) Pokud chcete přidat samostatnou složku, můžete kliknout pravým tlačítkem na poštovní schránku a vybrat Nová složka z kontextové nabídky.
(2) Můžete také přidat novou složku pomocí Desky > Nová složka na stuze.
Přejmenujte složku
- v Podokna složek, vyberte zadanou složku, kterou přejmenujete, klikněte pravým tlačítkem a vyberte Přejmenovat složku z kontextového menu;
- Nyní je zadaný název složky upravitelný, zadejte zde nový název složky;
- Stiskněte vstoupit klíč.

Poznámky:
(1) Outlook nepodporuje přejmenování výchozích veřejných složek, například Doručená pošta, Odeslaná pošta, Pošta k odeslání atd.
(2) Složku můžete také přejmenovat pomocí Desky > Přejmenovat složku na stuze.
Zkopírujte složku
- v Podokna složek, vyberte zadanou složku, kterou budete kopírovat, klikněte pravým tlačítkem a vyberte Kopírovat složku z kontextového menu;
- v Kopírovat složku V dialogovém okně vyberte cílovou složku a klikněte na ikonu OK tlačítko;
- Nyní je zadaná složka zkopírována a přidána jako podsložka cílové složky.

Poznámka: Složku můžete také zkopírovat pomocí Desky > Kopírovat složku na stuze.
Přesuňte složku
- v Podokna složek, vyberte složku, kterou chcete přesunout, klikněte pravým tlačítkem a vyberte Přesunout složku z kontextového menu;
- V dialogovém okně Přesunout složku vyberte cílovou složku a klikněte na ikonu OK tlačítko;
- Nyní je vybraná složka přesunuta do cílové složky jako podsložka.

Poznámky:
(1) Outlook nepodporuje přesunutí výchozích veřejných složek, například Doručená pošta, Odeslaná pošta, Odstraněná pošta atd.
(2) Složku můžete také přesunout pomocí Desky > Přesunout složku na stuze.
(3) Složku můžete také přesunout přetažením do cílové složky ve složce Podokna složek.
Odstraňte složku
- v Podokna složek, vyberte složku, kterou chcete odebrat, klikněte pravým tlačítkem a vyberte Odstranit složku z kontextového menu;
- V rozbalovacím dialogu s upozorněním klikněte na ikonu Ano tlačítko;
- Nyní je vybraná složka odstraněna.

Poznámky:
(1) Outlook nepodporuje odstranění výchozích veřejných složek, jako jsou Doručená pošta, Odeslaná pošta, Odstraněná pošta atd.
(2) Složku můžete také odstranit pomocí Desky > Odstranit složku na stuze.
(3) Složku můžete také odstranit přetažením do složky Smazané položky složku v podokně složek.
Vyčistěte složku
- v Podokna složek, vyberte složku, kterou budete čistit, klikněte pravým tlačítkem a vyberte Vyčistěte složku z kontextového menu;
- V dialogovém okně Vyčistit složku klikněte na ikonu Vyčistěte složku .

Poznámka: Složku můžete také vyčistit pomocí Desky > Vyčistěte složku > Vyčistěte složku na stuze.
Řadit složky
- Řadit podsložky od A do Z.: Vyberte složku obsahující podsložky, klikněte pravým tlačítkem a vyberte Řadit podsložky od A do Z. v kontextové nabídce a její podsložky budou seřazeny od A do Z.
- Move Up: Vyberte složku, kterou chcete přesunout nahoru, klikněte pravým tlačítkem a vyberte Move Up z kontextové nabídky. Poté bude vybraná složka přesunuta nahoru do složky Podokna složek.
- Posunout dolů: Vyberte složku, kterou chcete přesunout dolů, klikněte pravým tlačítkem a vyberte Posunout dolů z kontextové nabídky. Poté bude vybraná složka přesunuta dolů do složky Podokna složek.

Poznámky:
(1) Pořadí složky můžete také změnit přetažením a přesunutím do správné polohy v seznamu Podokna složek.
(2) Složky můžete třídit podle Desky > Zobrazit všechny složky od A do Z na stuze.
Zobrazit vlastnosti složky
- v Podokna složek, Vyberte složku, jejíž vlastnosti chcete zobrazit, klikněte pravým tlačítkem a vyberte Nemovitosti z kontextového menu;
- Nyní v dialogovém okně Vlastnosti získáte vlastnosti zadané složky.

Rozbalte a sbalte poštovní schránku nebo složku
Pokud jste pro složku přidali podsložky, existuje trojúhelník ![]() se zobrazuje před touto složkou v podokno složek. Kliknutím na trojúhelník rozbalíte složku a trojúhelník se současně změní na černý
se zobrazuje před touto složkou v podokno složek. Kliknutím na trojúhelník rozbalíte složku a trojúhelník se současně změní na černý ![]() . Klikněte na černý trojúhelník
. Klikněte na černý trojúhelník ![]() složku sbalí.
složku sbalí.

Jedno kliknutí zobrazí celkový počet nebo počet nepřečtených položek pro všechny složky v podokně složek
V podokně Složka v aplikaci Outlook ve výchozím nastavení zobrazuje počty nepřečtených položek za názvy složek. Kutools pro Outlook vydal fantastický nástroj - Zobrazit počet položek, změňte počet nepřečtených položek na celkový počet nebo naopak.
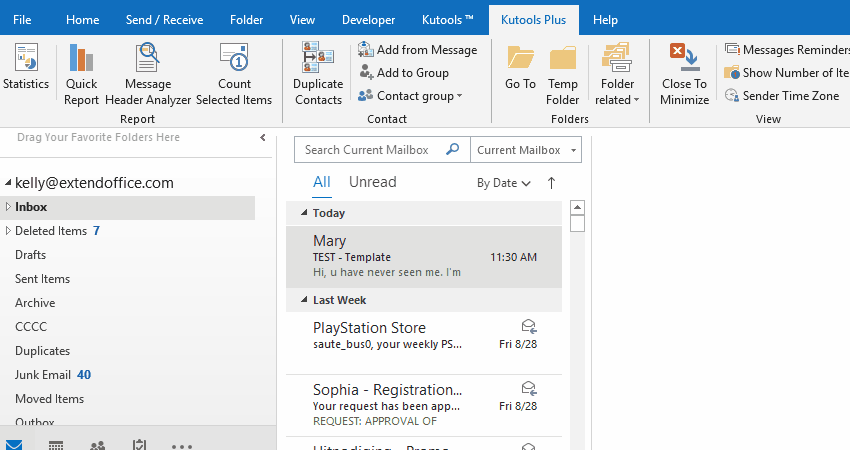
Pokukovat
Peek zůstává ve spodní části Podokna složek. S ním můžete:
Zobrazit podokno
Když přejedete myší nad ikonami (Kalendář, Lidé nebo Poznámky), vyskočí odpovídající podokno.
Přechod na další zobrazení
- Kliknutím na ikony se přesunete na odpovídající zobrazení. Například kliknutím na ikonu kalendáře se přesunete na Kalendář Pohled.
- Můžete se přepnout na Poznámky zobrazit nebo Složky zobrazíte kliknutím na elipsu úplně vpravo a poté na Poznámky or Složky.
 |
 |
Možnosti navigace
V části Peek klikněte na elipsu úplně vpravo a poté klikněte na Možnosti navigace v místní nabídce otevřete dialogové okno Možnosti navigace.

(1) Maximální počet viditelných položek: Například změníme číslo na 2, zobrazí se první dvě položky v sekci Peek.

(2) Kompaktní navigace: Pokud zrušíte zaškrtnutí této možnosti, zobrazí se místo ikon v části Prohlížení velké písmo.
![]()
(3) Zobrazit v tomto pořadí: Změnit pořadí zobrazování viditelných položek v sekci Peek. Položku můžete vybrat v Zobrazit v tomto pořadí a klepněte na tlačítko Move Up or Posunout dolů změnit jeho pořadí.
![]()
(4) Obnovte výchozí možnosti navigace: V dialogovém okně Možnosti navigace klikněte na resetovat a OK postupně.
Minimalizujte nebo rozbalte podokno složek
Ve výchozím nastavení se podokno složek rozšiřuje a zobrazuje normálně.
- Můžete kliknout
 v pravém horním rohu Podokna složek minimalizovat to.
v pravém horním rohu Podokna složek minimalizovat to. - Po minimalizaci můžete kliknout
 v horní části Podokna složek dočasně jej rozšířit.
v horní části Podokna složek dočasně jej rozšířit. - Pokud potřebujete rozšířit Podokna složek po celou dobu můžete klikat
 připnout Podokna složek po jeho rozšíření.
připnout Podokna složek po jeho rozšíření.

Zapněte nebo vypněte podokno složek
Pokud chcete vypnout Podokna složek úplně, můžete kliknout Pohled > Podokna složek > pryč udělat to.

A klikněte Pohled > Podokna složek > Normální zapněte podokno složek.
Další články ...
Nejlepší nástroje pro produktivitu v kanceláři
Kutools pro aplikaci Outlook - Více než 100 výkonných funkcí, které doplní váš Outlook
🤖 AI Mail Assistant: Okamžité profesionální e-maily s magií umělé inteligence – jedním kliknutím získáte geniální odpovědi, perfektní tón, vícejazyčné ovládání. Transformujte e-maily bez námahy! ...
???? Automatizace e-mailu: Mimo kancelář (k dispozici pro POP a IMAP) / Naplánujte odesílání e-mailů / Automatická kopie/skrytá kopie podle pravidel při odesílání e-mailu / Automatické přeposílání (pokročilá pravidla) / Automatické přidání pozdravu / Automaticky rozdělte e-maily pro více příjemců na jednotlivé zprávy ...
📨 Email management: Snadné vyvolání e-mailů / Blokujte podvodné e-maily podle předmětů a dalších / Odstranit duplicitní e-maily / pokročilé vyhledávání / Konsolidovat složky ...
📁 Přílohy Pro: Dávkové uložení / Dávkové odpojení / Dávková komprese / Automaticky uložit / Automatické odpojení / Automatické komprimování ...
???? Rozhraní Magic: 😊 Více pěkných a skvělých emotikonů / Zvyšte produktivitu své aplikace Outlook pomocí zobrazení s kartami / Minimalizujte aplikaci Outlook namísto zavírání ...
???? Zázraky na jedno kliknutí: Odpovědět všem s příchozími přílohami / E-maily proti phishingu / 🕘Zobrazit časové pásmo odesílatele ...
👩🏼🤝👩🏻 Kontakty a kalendář: Dávkové přidání kontaktů z vybraných e-mailů / Rozdělit skupinu kontaktů na jednotlivé skupiny / Odeberte připomenutí narozenin ...
Přes 100 Vlastnosti Očekávejte svůj průzkum! Kliknutím sem zobrazíte další informace.

