E-mailové podpisy v Outlooku
E-maily s podpisy můžete dostávat často. Microsoft Outlook nás také podporuje při vytváření osobních podpisů a jejich automatickém nebo manuálním přidávání do e-mailů. V našich osobních podpisech můžeme podle potřeby přidávat obrázky, loga, hypertextové odkazy, vizitky atd.
Obsah
- 1. Vytvořte nový podpis
- 2. Vložte podpisy do e-mailů
- 2.1 Používejte zkratky
- 2.2 Vložte ručně
- 2.3 Vložit automaticky
- 3. Upravte podpisy
- 3.1 Odkazy
- 3.2 Vodorovná čára
- 3.3 Přidat a odstranit obrázky
- 3.4 Formátujte obrázky
- 3.5 Obrázek na pozadí
- 3.6 Barva pozadí
- 4. Přejmenujte podpisy
- 5. Smazat podpisy
Poznámka: Metody představené na této stránce platí pro desktopový program Microsoft Outlook 2019 ve Windows 10. A pokyny se mohou výrazně nebo mírně lišit v závislosti na verzi Microsoft Outlook a prostředí Windows.
1. Vytvořte nový podpis
1.1 Vytvořte podpis v Outlooku
V aplikaci Outlook můžete snadno vytvořit nový podpis následujícím způsobem:
1. V Outlooku klikněte na Soubor > možnosti.
2. V dialogovém okně Možnosti aplikace Outlook klikněte na Poštovní zásilka na levém panelu a poté klikněte na Podpisy tlačítko v Sestavte zprávy sekce.

Tipy: Dialog Podpisy a šablony můžete také otevřít takto:
(1) kliknutím vytvořte nový e-mail Domů > Nový Email v zobrazení pošty;
(2) V úvodním okně zprávy klikněte na Vložit > Podpis > Podpisy.

3. V dialogu Podpisy a šablony pod E-mailový podpis klepněte na kartu Nový .

4. Poté ve vyskakovacím dialogu Nový podpis zadejte název nového podpisu a klikněte na OK .
5. Ponechte nový podpis vybraný v dialogu Podpisy a šablony, zadejte obsah podpisu níže Upravit podpis textové pole, klikněte na Uložit tlačítko a nakonec klikněte na OK knoflík. Viz screenshot:

6, Klepněte na tlačítko OK tlačítko v dialogovém okně Možnosti aplikace Outlook zavřete.
Zatím byl vytvořen nový podpis. Můžete jej přidat do libovolného e-mailu automaticky nebo ručně.
1.2 Vytvořte podpis z šablony Wordu
Obvykle vytváříme podpis s fotografiemi a bohatým formátováním, aby byl vynikající. Můžeme vytvořit takový podpis aplikace Outlook na základě šablon Wordu.
1. Spusťte Microsoft Word. V úvodním okně aplikace Word klikněte na Nový do levého pruhu zadejte Podpis do vyhledávacího pole nad galerií šablon a stiskněte vstoupit klíč a poté klikněte na Galerie podpisů e-mailů šablona.

2. V novém vyskakovacím okně klikněte na Vytvořit .
3. Nyní je vytvořen nový dokument s více šablonami podpisu. Najeďte myší na podpis, který se vám líbí, klikněte ![]() na levé straně tohoto podpisu vyberte všechny prvky v něm a stiskněte Ctrl + C klíče k jeho kopírování.
na levé straně tohoto podpisu vyberte všechny prvky v něm a stiskněte Ctrl + C klíče k jeho kopírování.

4. Přejděte na Outlook. Klepněte na Domů > Nový Email v zobrazení pošty vytvořte nový e-mail.
5. V okně nové zprávy klikněte na Vložit > Podpis > Podpisy otevřete okno Podpisy a šablony.

Tipy: Dialog Podpisy a šablony můžete také vytvořit následujícím způsobem: Klepněte na Soubor > možnosti; V dialogovém okně Možnosti aplikace Outlook klikněte na Poštovní zásilka na levém panelu a poté klikněte na Podpisy tlačítko v Vytvoř zprávu sekce.
6. V dialogu Podpis a šablony pod E-mailový podpis klepněte na kartu Nový knoflík. Poté ve vyskakovacím dialogu pojmenujte nový podpis a klikněte na OK .

7. Umístěte kurzor do Upravit podpis textové pole a stiskněte Ctrl + V klávesy pro vložení obsahu podpisu.
8. V Upravit podpis textové pole, nahraďte fotografii, hypertextové odkazy, jméno, titul, telefon, adresu atd. svými vlastními informacemi a poté klikněte na ikonu Uložit Tlačítko a OK tlačítko postupně.

9. Nyní je nový podpis vytvořen ze šablony Wordu. Zavřete nový e-mail bez uložení.
1.3 Vytvořte podpis ze souboru htm
Pokud jste si stáhli nebo získali podpisy jako soubory HTM, můžete snadno vytvořit podpis aplikace Outlook na základě souboru HTM.
1. Otevřete složku obsahující podpisový soubor HTM, vyberte soubor HTM a složku se stejným názvem současně s podržením klávesy Ctrl, klikněte pravým tlačítkem a vyberte Zkopírujte z kontextové nabídky.

Tipy: Pokud neexistuje žádná složka se stejným názvem jako soubor HTM, stačí zkopírovat pouze soubor HTM.
2. V poštovním rozhraní aplikace Outlook klikněte na Soubor > možnosti.
3. V dialogovém okně Možnosti aplikace Outlook klikněte na Poštovní zásilka v levém pruhu a poté podržte Ctrl a klepněte na tlačítko Podpisy současně otevřete umístění souboru podpisu.

Tipy: Můžete také otevřít složku obsahující soubory podpisu s cestou ke složce:
Cesta složky podpisu: % userprofile% \ AppData \ Roaming \ Microsoft \ Signatures

4.Přejděte do složky obsahující podpisové soubory a stiskněte Ctrl + V klávesy pro vložení podpisového HTM souboru a složky.

5. Přejděte do dialogového okna Možnosti aplikace Outlook a klepněte na ikonu Podpisy tlačítko pro otevření dialogu Podpisy a šablony.

6. V dialogu Podpisy a šablony pod E-mailový podpis na kartě, postupujte takto:
(1) V Vyberte podpis, který chcete upravit v seznamu vyberte nově vložený podpis;
(2) V Upravit podpis textové pole, aktualizujte podpisovou fotografii, hypertextové odkazy, jméno, e-mail, adresu atd. na své vlastní informace;
(3) Klikněte na Uložit tlačítko;
(4) Klikněte na OK .

7, Klepněte na tlačítko OK tlačítko v dialogovém okně Možnosti aplikace Outlook.
Zatím jsme vytvořili podpis aplikace Outlook na základě souboru HTM.
Automaticky vložit podpis proměnného / aktuálního data do e-mailů aplikace Outlook
Je snadné vložit podpis do e-mailu pro psaní / odpovídání / přeposílání v aplikaci Outlook, ale jak můžete vložit podpis data, který zobrazuje aktuální datum nebo čas? Vyzkoušejte Automatické datum (podpis)funkce, která automaticky vloží podpis data do e-mailů, a datum se bude lišit v závislosti na čase, kdy vytvoříte skládání / odpovídání / přeposílání e-mailů.
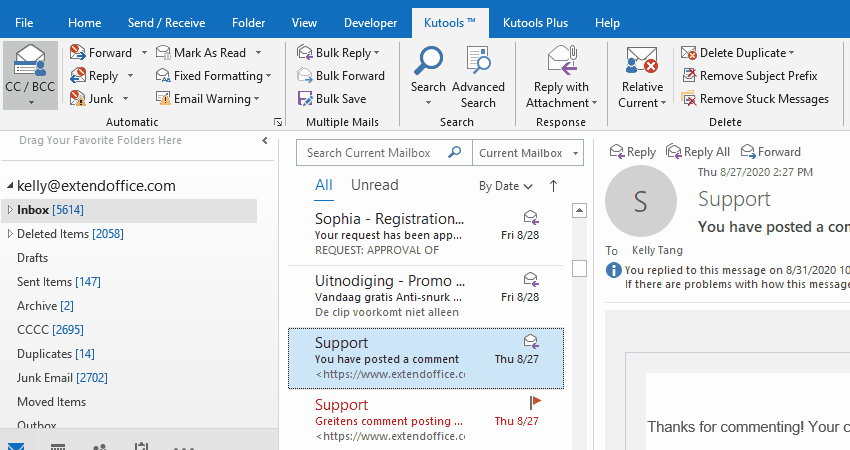
2. Vložte podpisy do e-mailů
2.1 Pomocí zkratek vložte podpis
V novém okně zprávy nebo v okně odpovědí / přeposílání zpráv můžete snadno přidat podpis pomocí zkratek.
Stisknout Další, N, A+S postupně otevírat Podpis rozevírací seznam a poté stiskněte Up or Dolů klávesu se šipkou vyberte požadovaný podpis a nakonec stiskněte vstoupit klíč pro vložení vybraného podpisu.

2.2 Ručně vložte podpis do nového e-mailu s odpovědí nebo přeposláním
V novém okně zprávy nebo v okně odpovědí / přeposílání zpráv můžete kliknout Vložit > Podpis k otevření Podpis rozevírací nabídky a kliknutím na jeden podpis jej vložíte do těla zprávy.

2.3 Automaticky vkládejte podpisy do nových e-mailů s odpověďmi nebo přeposíláním
Pokud potřebujete vložit podpis do všech nových zpráv nebo automaticky odpovídat na zprávy a přeposílat je, můžete nakonfigurovat možnosti podpisu následujícím způsobem:
1. V zobrazení pošty klikněte na Domů > Nový Email vytvořit nový e-mail.
2. V okně nové zprávy klikněte na Vložit > Podpis > Podpisy otevřete dialogové okno Podpisy a šablony.

3. V dialogu Podpisy a šablony přejděte na Zvolte výchozí podpis sekce a:
(1) Vyberte zadaný e-mailový účet, pro který nastavíte výchozí podpis z Emailový účet rozbalovací seznam;
(2) Zadejte výchozí podpis pro všechny nové e-maily ve složce Nové zprávy rozbalovací seznam;
(3) Zadejte výchozí podpis pro všechny odpovědi a přeposílání zpráv ve složce Odpovědi / vpřed rozbalovací seznam.

Tipy:
(1) Můžete nastavit stejný podpis pro nové zprávy i pro odpovědi / přeposílání zpráv, nebo nastavit různé podpisy pro nové zprávy a odpovědi / přeposílání zpráv.
(2) Pokud je ve vašem Outlooku více e-mailových účtů, můžete tento krok opakovat a nastavit jeden po druhém výchozí podpis pro každý e-mailový účet.
4, Klepněte na tlačítko OK tlačítko pro uložení nastavení v dialogu Podpisy a šablony a zavření nového e-mailu bez uložení.
3. Změňte / upravte podpis v aplikaci Outlook
Po vytvoření nebo importu podpisů v Outlooku budete možná muset tyto podpisy upravit nebo aktualizovat. V této části vám ukážeme, jak upravit hypertextové odkazy, vodorovné čáry, obrázky a pozadí v podpisu.
3.1 Přidat, upravit nebo odstranit hypertextový odkaz v podpisu aplikace Outlook
3.1.1 Nejprve klikněte na tlačítko Domů > Nový Email vytvořte nový e-mail a potom v okně nové zprávy klikněte na Vložit > Podpis > Podpisy otevřete dialogové okno Podpisy a šablony.

3.1.2 V dialogu Podpisy a šablony vyberte podpis, který upravíte, vyberte text, který přidáte, hypertextový odkaz a klikněte na Hyperlink tlačítko ![]() .
.

Tipy:
(1) Pokud potřebujete přidat hypertextový odkaz na obrázek nebo logo, vyberte obrázek nebo logo v Upravit podpis Textové pole.
(2) Pokud potřebujete upravit nebo odstranit hypertextový odkaz, vyberte text hypertextového odkazu.
3.1.3 V dialogovém okně Vložit hypertextový odkaz vyberte typ hypertextového odkazu vlevo Odkaz na sekci a v Adresa do pole zadejte novou adresu pro nový hypertextový odkaz a klikněte na OK .

Tipy:
(1) Pokud v posledním kroku vyberete text hypertextového odkazu, můžete jej upravit zadáním nového typu hypertextového odkazu v souboru Odkaz na sekce a změna nové adresy v Adresa box.
(2) Pokud v posledním kroku vyberete text hypertextového odkazu, můžete prázdný Adresa pole pro přímé odstranění hypertextového odkazu.
3.1.4 Nyní se vrátíte do dialogu Podpisy a šablony, klikněte na Uložit tlačítko pro uložení změn a klikněte na OK zavřete dialogové okno.

3.2 Přidejte nebo odstraňte vodorovnou čáru v podpisu aplikace Outlook
Někteří uživatelé dávají přednost zobrazení jména v horní části podpisu a oddělení jména a dalšího obsahu podpisu vodorovnou čarou. Integrované pole pro úpravu podpisu však takové tlačítko neposkytuje. Jako řešení můžeme vložit vodorovnou čáru do okna zprávy a poté ji zkopírovat do podpisu.
3.2.1 V zobrazení pošty klikněte na Domů > Nový Email vytvořit novou zprávu.
3.2.2 V okně nové zprávy klikněte na Vložit > Vodorovná čára.

3.2.3 Nyní je do těla zprávy přidána vodorovná čára. Klikněte pravým tlačítkem na vodorovnou čáru a vyberte Obrázek z kontextové nabídky.

3.2.4 V dialogovém okně Formátovat vodorovnou čáru nastavte šířku, výšku, barvu a zarovnání vodorovné čáry podle potřeby a klikněte na OK .

3.2.5 Nyní je vodorovná čára naformátována. Klikněte na něj pravým tlačítkem a vyberte Zkopírujte z kontextové nabídky.

3.2.6 klikněte Vložit > Podpis > Podpisy otevřete dialogové okno Podpisy a šablony.

3.2.7 V dialogu Podpisy a šablony klepnutím vyberte podpis, který chcete upravit, a vložte kurzor do Upravit podpis textové pole a stiskněte Ctrl + V klávesy vložte vodorovnou čáru a nakonec klikněte na Uložit .

3.2.8 Klepněte na tlačítko OK tlačítko zavřete dialogové okno Podpisy a šablony a zavřete nový e-mail bez uložení.
Zatím jsme do zadaného podpisu v Outlooku přidali formátovanou vodorovnou čáru.
Tipy: Chcete-li z podpisu odebrat vodorovnou čáru, stačí vybrat podpis v dialogu Podpisy a šablony, vybrat vodorovnou čáru Upravit podpis textové pole a stiskněte Vymazat klíč k přímému odebrání a nakonec změnu uložte.
3.3 Přidejte nebo odstraňte obrázek v podpisu aplikace Outlook
Abychom zachytili oči příjemců a zobrazili podrobnější informace, obvykle přidáme naše fotografie do našich podpisů. Při vytváření hypertextových odkazů v podpisech také používáme loga k nahrazení textových řetězců, aby naši příjemci mohli tyto hypertextové odkazy snadno sledovat. Zde tato část ukáže, jak přidat, naformátovat a odstranit obrázek v podpisu.
3.3.1 V zobrazení pošty klikněte na Domů > Nový Email vytvořit nový e-mail.
3.3.2 V okně nové zprávy klikněte na Vložit > Podpis > Podpisy otevřete dialogové okno Podpisy a šablony.

3.3.3 V dialogu Podpisy a šablony klepnutím vyberte podpis, který chcete upravit, a vložte kurzor do Upravit podpis textové pole a klikněte na Obraz tlačítko ![]() .
.

3.3.4 Ve vyskakovacím dialogovém okně Vložit obrázek otevřete složku obsahující obrázek, klepnutím vyberte obrázek a klepněte na ikonu Vložit .

3.3.5 Nyní je obrázek vložen do podpisu. Klikněte na ikonu Uložit tlačítko pro uložení změny, klikněte na OK tlačítko zavřete dialogové okno Podpisy a šablony a zavřete nový e-mail bez uložení.
Tipy: Chcete-li odebrat obrázek z podpisu, klepnutím vyberte podpis v dialogu Podpisy a šablony, vyberte obrázek v Upravit podpis textové pole a stiskněte Vymazat klíč k přímému odebrání a nakonec změny uložte.
3.4 Naformátujte obrázek v podpisu aplikace Outlook
I když je docela snadné přidat nebo odstranit obrázky v podpisu, nemůžete formátovat obrázky přímo v podpisu, jako je změna jejich velikosti, změna zarovnání atd. Proto je třeba vymyslet řešení, jak tento problém vyřešit: v okně zprávy nebo dokumentu Word a poté nahraďte původní obrázek podpisu.
3.4.1 V zobrazení pošty klikněte na Domů > Nový Email vytvořit nový e-mail.
3.4.2 V okně zprávy klikněte na Vložit > Podpis > Podpisy otevřete dialogové okno Podpisy a šablony.

3.4.3 V dialogu Podpisy a šablony vyberte podpis, jehož obrázek budete formátovat, zkopírujte veškerý obsah podpisu z Upravit podpis textové pole a zavřete dialogové okno Podpisy a šablony.

3.4.4 Vraťte se do okna nové zprávy a stiskněte Ctrl + V klávesy pro vložení obsahu podpisu do těla zprávy.
3.4.5 Nyní naformátujte obrázek ve zprávě podle potřeby.
3.4.5.1 Změňte polohu a velikost obrázku
Klepnutím vyberte obrázek, přesuňte myš k okraji obrázku a tažením změňte velikost obrázku, když se kurzor změní na ![]() ;
;
Klepnutím vyberte obrázek, umístěte kurzor na obrázek a přesuňte obrázek, když se kurzor změní na ![]() .
.

Případně můžete na obrázek kliknout pravým tlačítkem a vybrat Velikost a poloha z kontextové nabídky. V rozbalovacím dialogovém okně Rozložení můžete změnit velikost obrázku na Velikost Karta.
3.4.5.2 Zabalte text a obrázek
Klikněte pravým tlačítkem na obrázek a najeďte myší Obtékání textua potom vyberte v podnabídce styl obtékání.

3.4.5.3 Změnit obraz beze změny polohy obrazu
Klikněte pravým tlačítkem na obrázek a najeďte myší Změnit obrázeka poté vyberte zdroj souboru z podnabídky.

Ve vyskakovacím dialogovém okně Vložit obrázek otevřete složku obsahující nový obrázek, vyberte nový obrázek a klikněte na ikonu Vložit .

Nyní je obrázek nahrazen novým bez změny polohy obrazu.
3.4.5.4 Formátovat obrázek: přidat do obrazu stín, odraz, záři, měkké hrany atd
Klikněte pravým tlačítkem na obrázek a vyberte Formát obrázku z nabídky obsahu.
potom se Formát obrázku podokno je povoleno na pravé straně těla zprávy. A můžete snadno nastavit stín, odraz, růst, měkké okraje, 3D formát, 3D rotaci obrazu pomocí předvoleb nebo podle vlastních parametrů.

Můžete také přidat odkazy na obrázek, přenést obrázek dopředu / dozadu, vložit titulek atd. Pro obrázek, jak potřebujete.
3.4.6 Vyberte veškerý obsah podpisu v těle zprávy a stiskněte Ctrl + C kopírovat.
3.4.7 klikněte Vložit > Podpis > Podpisy otevřete dialogové okno Podpisy a šablony.
3.4.8 V dialogu Podpisy a papírnictví vyberte zadaný podpis, jehož obrázek jste naformátovali, vyprázdněte původní obsah podpisu z Upravit podpis do textového pole stiskněte Ctrl + V vložte zkopírovaný klíč a klikněte na Uložit .

Tip: Při vkládání obsahu podpisu s formátovaným obrázkem do Upravit podpis textové pole, obrázek se nezobrazí. Formátovaný obrázek se však při vkládání podpisu do těla zprávy zobrazuje pravidelně.
3.4.9 Klepněte na tlačítko OK tlačítko zavřete dialogové okno Podpisy a šablony a zavřete nový e-mail bez uložení.
3.5 Přidejte obrázek na pozadí pro podpis
Někteří uživatelé musí pro podpis přidat barvu pozadí nebo obrázek. Můžete to udělat takto:
3.5.1 Otevřete složku, vložte níže cestu do pole Adresa a stiskněte klávesu Enter.
Cesta složky podpisu: % userprofile% \ AppData \ Roaming \ Microsoft \ Signatures

Nyní se otevírá složka obsahující soubory podpisu aplikace Outlook.
3.5.2 Klikněte pravým tlačítkem na soubor HTM zadaného podpisu, pro který přidáte obrázek na pozadí, a vyberte Otevřít se > Slovo z kontextové nabídky.

Tipy: Pokud aplikace Word není uvedena v podnabídce, můžete vybrat Vyberte jinou aplikaci nejprve a poté vyberte Slovo v dalším vyskakovacím dialogu.
3.5.3 Nyní se soubor HTM otevírá pomocí aplikace Microsoft Word. Klepněte na Vložit > Obrázky > Toto zařízení or Online obrázky jak potřebujete.

3.5.4 Ve vyskakovacím dialogovém okně Vložit obrázek vyhledejte a vyberte obrázek, který přidáte jako pozadí, a klikněte na ikonu Vložit .

3.5.5 Klepnutím vyberte vložený obrázek a klepněte na tlačítko Formát > Obtékání textu > Za textem.

3.5.6 Poté přesuňte obrázek do správné polohy a podle potřeby změňte jeho velikost.
(1) Umístěte kurzor na obrázek a přesuňte jej do správné polohy, když se kurzor změní na ![]() ;
;
(2) Přesuňte kurzor na okraj obrázku a přetažením změňte jeho velikost, když se kurzor změní na ![]()

3.5.7 Stisknout Ctrl + S uložte soubor a zavřete Microsoft Word.
Dosud byl k podpisu přidán obrázek na pozadí. Když tento podpis přidáte do zpráv v Outlooku, obrázek na pozadí se zobrazí automaticky a pravidelně.
3.6 Přidejte barvu pozadí pro podpis
Můžete také přidat barvu pozadí pro podpis aplikace Outlook.
3.6.1 Otevřete složku, vložte níže cestu do pole Adresa a stiskněte klávesu Enter.
Cesta složky podpisu: % userprofile% \ AppData \ Roaming \ Microsoft \ Signatures

Nyní se otevírá složka obsahující soubory podpisu aplikace Outlook.
3.6.2 Klikněte pravým tlačítkem na soubor HTM zadaného podpisu, pro který přidáte barvu pozadí, a vyberte Otevřít se > Slovo z kontextové nabídky.

Tipy: Pokud aplikace Word není uvedena v podnabídce, můžete vybrat Vyberte jinou aplikaci nejprve a poté vyberte Slovo v dalším vyskakovacím dialogu.
3.6.3 V aplikaci Microsoft Word klikněte na Vložit > Tvary > Obdélník nebo jiné tvary, jak potřebujete.

3.6.4 Nyní se kurzor změní na ![]() , nakreslete obdélník, který zakryje veškerý obsah podpisu.
, nakreslete obdélník, který zakryje veškerý obsah podpisu.

3.6.5 Ponechte vybraný obdélník a klikněte Formát > Obtékání textu > Za textem.

Tipy: Ve výchozím nastavení Obtékání textu > Přesouvat s textem je povoleno. Pokud je zakázáno, zapněte jej.
3.6.6 Ponechte vybraný obdélník, klikněte Formát > Tvarová výplň a vyberte barvu pro změnu barvy výplně a klikněte Formát > Obrys tvaru > Žádný obrys pro odstranění ohraničení (nebo pro změnu barvy ohraničení vyberte jinou barvu).

3.6.7 Stisknout Ctrl + S uložte soubor a zavřete Microsoft Word.
K podpisu Outlooku byla zatím přidána barva pozadí.
4. Přejmenujte podpis
E-mailový podpis můžete v aplikaci Outlook snadno přejmenovat.
1. V zobrazení pošty klikněte na Domů > Nový Email vytvořit novou zprávu.
2. V okně nové zprávy klikněte na Vložit > Podpis > Podpisy otevřete dialogové okno Podpisy a šablony.

3. V dialogu Podpisy a šablony:
(1) Vyberte podpis, který v systému přejmenujete Vyberte podpis, který chcete upravit seznam;
(2) Klikněte na Přejmenovat tlačítko;
(3) Poté v dialogovém okně Přejmenovat podpis zadejte nový název a klikněte na OK .

4, Klepněte na tlačítko OK tlačítko zavřete dialogové okno Podpisy a šablony a zavřete nový e-mail bez uložení.
Tipy: Po přejmenování podpisu bude název podpisu automaticky aktualizován v Podpis rozevírací seznam na Vložit karta v nových oknech zpráv a okna odpovědí / přeposílání zpráv.

nadpis 5
5. Odeberte podpis
V aplikaci Outlook můžete podpis snadno snadno odebrat.
1. V zobrazení pošty klikněte na Domů > Nový Email vytvořit novou zprávu.
2. V okně nové zprávy klikněte na Vložit > Podpis > Podpisy otevřete dialogové okno Podpisy a šablony.

3. V dialogu Podpisy a šablony:
(1) Vyberte podpis, který v systému přejmenujete Vyberte podpis, který chcete upravit seznam;
(2) Klikněte na tlačítko Odstranit;
(3) Ve vyskakovacím dialogovém okně Microsoft Outlook klikněte na Ano .

4, Klepněte na tlačítko OK tlačítko zavřete dialogové okno Podpisy a šablony a zavřete nový e-mail bez uložení.
Zadaný podpis byl dosud odebrán. A tento podpis bude také odstraněn z rozevírací nabídky Podpis na kartě Vložit v nových oknech zpráv / odpovědí / předávání.
Další články ...
Nejlepší nástroje pro produktivitu v kanceláři
Kutools pro aplikaci Outlook - Více než 100 výkonných funkcí, které doplní váš Outlook
🤖 AI Mail Assistant: Okamžité profesionální e-maily s magií umělé inteligence – jedním kliknutím získáte geniální odpovědi, perfektní tón, vícejazyčné ovládání. Transformujte e-maily bez námahy! ...
???? Automatizace e-mailu: Mimo kancelář (k dispozici pro POP a IMAP) / Naplánujte odesílání e-mailů / Automatická kopie/skrytá kopie podle pravidel při odesílání e-mailu / Automatické přeposílání (pokročilá pravidla) / Automatické přidání pozdravu / Automaticky rozdělte e-maily pro více příjemců na jednotlivé zprávy ...
📨 Email management: Snadné vyvolání e-mailů / Blokujte podvodné e-maily podle předmětů a dalších / Odstranit duplicitní e-maily / pokročilé vyhledávání / Konsolidovat složky ...
📁 Přílohy Pro: Dávkové uložení / Dávkové odpojení / Dávková komprese / Automaticky uložit / Automatické odpojení / Automatické komprimování ...
???? Rozhraní Magic: 😊 Více pěkných a skvělých emotikonů / Zvyšte produktivitu své aplikace Outlook pomocí zobrazení s kartami / Minimalizujte aplikaci Outlook namísto zavírání ...
???? Zázraky na jedno kliknutí: Odpovědět všem s příchozími přílohami / E-maily proti phishingu / 🕘Zobrazit časové pásmo odesílatele ...
👩🏼🤝👩🏻 Kontakty a kalendář: Dávkové přidání kontaktů z vybraných e-mailů / Rozdělit skupinu kontaktů na jednotlivé skupiny / Odeberte připomenutí narozenin ...
Přes 100 Vlastnosti Očekávejte svůj průzkum! Kliknutím sem zobrazíte další informace.


